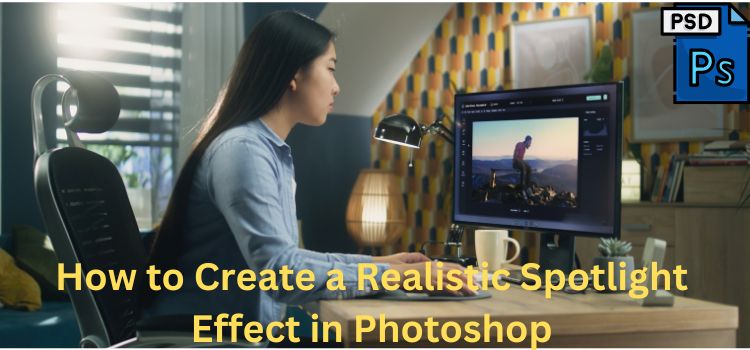
How to Create a Realistic Spotlight Effect in Photoshop? Creating a realistic spotlight effect in Photoshop can alchemize your images, drama, adding depth, and focus to your subject. Whether you’re working on a portrait, a product image, or any creative project, mastering this effect can elevate your design. In this guide, we’ll break down each step to help you achieve a realistic spotlight effect in Photoshop. Let’s dive in!
Step 1: Open Your Image Photoshop
Start by opening your image in Photoshop. Choose an image that could profit from a spotlight effect, such as a portrait or or still life shot. Make sure your Layers Panel is visible. If it isn’t, press F7 to toggle it on.
Step 2: Duplicate the Background Layer
In the Layers panel, click on the background layer and select “Duplicate Layer.” This creates a copy of the original image, which allows you to work on the spotlight effect out of altering the original.
Step 3: Create a New Layer for the Spotlight Effect in Photoshop
Click on the New Layer icon at the bottom of the Layers Panel, or press Shift + Ctrl + N (Cmd + Shift + N on Mac) to create a new blank layer. Name this layer “Spotlight” for easy identification. This is where the spotlight effect will be applied
Step 4: Choose the Elliptical Marquee Tool
Select the “Elliptical Marquee” from the toolbar. You can find it by right clicking on the “Marquee Tool”. We’ll use this tool to make the shape of our spotlight.
Step 5: Draw the Spotlight Shape
Click and drag to create an ellipse on your photo, encompassing the area you want to spotlight.This should be roughly centered on your subject. Don’t worry if the shape isn’t perfect; we can refine it after.
Step 6: Feather the Selection
To make the spotlight effect more realistic, you’ll need to feather the section. With the selection active, go to Select > Modify > Feather. In the Feather dialog box, enter a pixel radius. A value between 50–100 pixels often works well for a soft spotlight effect, but this depends on the image resolution. The higher the radius, the softer the edge.
Click OK to apply the feathering. This will blur the edges of your selection, creating a soft transition
Step 7: Add a Solid Color Fill Layer Photoshop
In the Layers Panel, click on the New Fill or Adjustment Layer icon at the bottom (it looks like a half-filled circle). Select Solid Color from the list that appears. Choose a color for the fill layer. For a spotlight effect, you might start with black to create contrast with the spotlight itself, or experiment with other colors for creative effects. Click OK to confirm.
Step 8: Adjust Layer Blending Mode
In the Layer panel, set the blending mode of your solid color fill layer to “Overlay”. This blending mode will allow the image to show through, creating a realistic spotlight effect.
Step 9: Refine the Spotlight with Gaussian Blur
With the “Spotlight” layer still selected, go to Filter > Blur > Gaussian Blur. Edit the radius until you achieve a soft edge for the spotlight. This will help blend the spotlight naturally with the image. A radius of around 50–100 pixels often works well, but it can vary depending on your image size.
Step 10: acclimate Opacity
To fine-tune the strength of the spotlight effect, adjust the opacity of the accurate Color Fill Layer in the Layers panel. Reducing the opacity will create a softer, more subtle spotlight, while increasing it will intensify the effect. Try different opacity settings to find the perfect balance for your image
Step 11: Create a Vignette Effect (Optional)
To add drama and focus even further, consider adding a vignette:
- Create another new layer and fill it with black.
- Go to Filter > Lens Correction, and in the Lens Correction dialog, select the Custom tab.
- Use the Vignette slider to darken the edges, enhancing the spotlight effect.
Step 12: Final Adjustments
To make your spotlight effect even more realistic, you can make adjustments to your photo. This might include adjusting contrast, color balance and brightness. Use tools like Levels, Curves, and Saturation to fine-tune your photo and make the spotlight blend seamlessly.
Tips for a Perfect Spotlight Effect
- Use Layer Masks: To blend the spotlight subtly, apply a Layer Mask on the spotlight layer and use a soft brush to gently erase parts that may appear too intense.
- Experiment with Colors: Try using different colors in the Gradient Editor for creative effects.
- Apply Multiple Spotlights: For complex compositions, duplicate the spotlight layer and adjust the size and position for added visual depth.
With these steps, you’re now ready to create an eye-catching and realistic spotlight effect in Photoshop! Remember, practicing these techniques will improve your control over lighting effects, enhancing your overall design skills. Happy editing!
FAQ: How to Create a Realistic Spotlight Effect in Photoshop
What tools do I need to create a realistic spotlight effect in Photoshop?
To create a realistic spotlight effect, you mainly need the Brush Tool, Gradient Tool, Elliptical Marquee Tool, and Layer Blending Modes. Additionally, working with Layer Masks can enhance the effect.
How do I adjust the brightness and color of the spotlight effect?
You can adjust the brightness by changing the Opacity of the spotlight layer or using the Levels or Curves Adjustment Layers. To change the color, apply a Hue/Saturation Adjustment Layer or use a Color Overlay.
How can I make the spotlight look like it’s casting realistic shadows?
To create shadows, duplicate the object layer, set it to black, lower the opacity, and use Transform to angle and place it as a shadow. Adding Gaussian Blur to the shadow can make it softer and more realistic.
Can I create a spotlight effect on a colored background?
Yes, just make sure to adjust the Blending Mode of the spotlight layer (e.g., set it to Overlay or Soft Light) so it interacts well with the background color and enhances realism.
How do I add multiple spotlight effects in one image?
To add multiple spotlights, create separate layers for each spotlight, and use the Brush Tool or Elliptical Marquee Tool for each light. Adjust the position, size, and blending mode for each spotlight to ensure they blend naturally with the image.
