
Introduction: Making a transparent background is an essential Photoshop skill, especially for designers, photographers, and e-commerce professionals. Whether you’re preparing images for a website, social media, or promotional materials, learning how to make your image background transparent in Photoshop will give your visuals a professional edge. In this step-by-step guide, we’ll show you how to achieve clean, precise results using Photoshop’s latest tools and techniques.
Step 1: Open Your Image in Photoshop
To get started:
Launch Photoshop and go to File > Open.
Select the image you want to work on.
Your image will now appear in the workspace.
Pro Tip: Use high-resolution images to ensure that your transparent background looks clean and professional, especially when zoomed in.
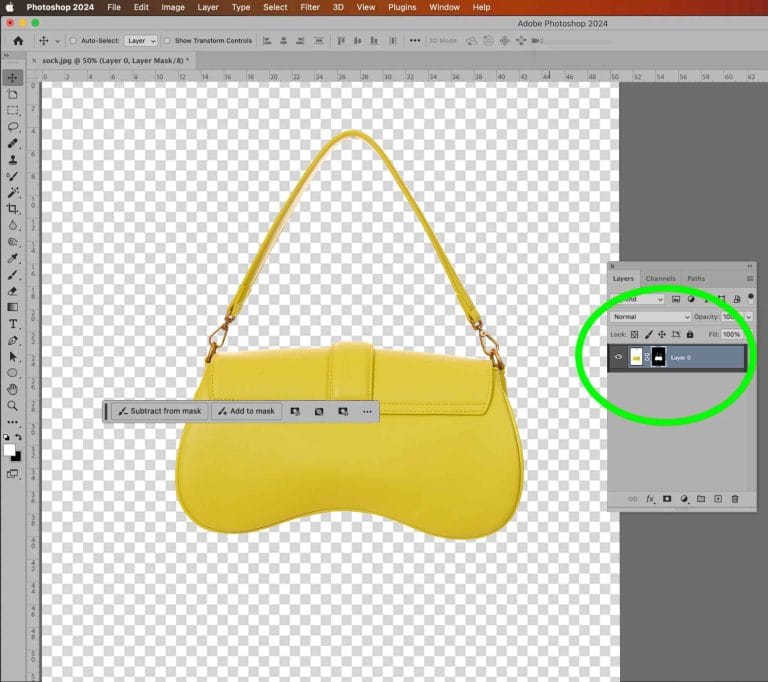
Step 2: Use the 'Remove Background' Quick Action
One of the fastest ways to make your image background transparent in Photoshop is by using the Remove Background feature:
- With your image layer selected, navigate to the Properties Panel (usually on the right side).
- Under the Quick Actions section, click Remove Background.
This automatically removes the background and creates a mask around the subject, leaving it intact and transparent.
Pro Tip: While this tool is great for images with clear contrast between the subject and the background, you may need to refine the selection if the edges aren’t perfect, especially for detailed objects like hair.
![{"type":"elementor","siteurl":"https://retouchingshop.com/wp-json/","elements":[{"id":"3c3d406","elType":"widget","isInner":false,"isLocked":false,"settings":{"content_width":"full","image":{"url":"https://retouchingshop.com/wp-content/plugins/elementor/assets/images/placeholder.png","id":"","size":""},"image_size":"medium_large","image_custom_dimension":{"width":"","height":""},"caption_source":"none","caption":"","link_to":"none","link":{"url":"","is_external":"","nofollow":"","custom_attributes":""},"open_lightbox":"default","align":"","align_tablet":"","align_mobile":"","width":{"unit":"%","size":"","sizes":[]},"width_tablet":{"unit":"%","size":"","sizes":[]},"width_mobile":{"unit":"%","size":"","sizes":[]},"space":{"unit":"%","size":"","sizes":[]},"space_tablet":{"unit":"%","size":"","sizes":[]},"space_mobile":{"unit":"%","size":"","sizes":[]},"height":{"unit":"px","size":"","sizes":[]},"height_tablet":{"unit":"px","size":"","sizes":[]},"height_mobile":{"unit":"px","size":"","sizes":[]},"object-fit":"","object-fit_tablet":"","object-fit_mobile":"","object-position":"center center","object-position_tablet":"","object-position_mobile":"","opacity":{"unit":"px","size":"","sizes":[]},"css_filters_css_filter":"","css_filters_blur":{"unit":"px","size":0,"sizes":[]},"css_filters_brightness":{"unit":"px","size":100,"sizes":[]},"css_filters_contrast":{"unit":"px","size":100,"sizes":[]},"css_filters_saturate":{"unit":"px","size":100,"sizes":[]},"css_filters_hue":{"unit":"px","size":0,"sizes":[]},"opacity_hover":{"unit":"px","size":"","sizes":[]},"css_filters_hover_css_filter":"","css_filters_hover_blur":{"unit":"px","size":0,"sizes":[]},"css_filters_hover_brightness":{"unit":"px","size":100,"sizes":[]},"css_filters_hover_contrast":{"unit":"px","size":100,"sizes":[]},"css_filters_hover_saturate":{"unit":"px","size":100,"sizes":[]},"css_filters_hover_hue":{"unit":"px","size":0,"sizes":[]},"background_hover_transition":{"unit":"px","size":"","sizes":[]},"hover_animation":"","image_border_border":"","image_border_width":{"unit":"px","top":"","right":"","bottom":"","left":"","isLinked":true},"image_border_width_tablet":{"unit":"px","top":"","right":"","bottom":"","left":"","isLinked":true},"image_border_width_mobile":{"unit":"px","top":"","right":"","bottom":"","left":"","isLinked":true},"image_border_color":"","image_border_radius":{"unit":"px","top":"","right":"","bottom":"","left":"","isLinked":true},"image_border_radius_tablet":{"unit":"px","top":"","right":"","bottom":"","left":"","isLinked":true},"image_border_radius_mobile":{"unit":"px","top":"","right":"","bottom":"","left":"","isLinked":true},"image_box_shadow_box_shadow_type":"","image_box_shadow_box_shadow":{"horizontal":0,"vertical":0,"blur":10,"spread":0,"color":"rgba(0,0,0,0.5)"},"ep_image_hover_effects_on":"","hover_effects":"1","effects_color":"rgba(0, 0, 0, .1)","effets_width":{"unit":"px","size":"","sizes":[]},"effects_duration":{"unit":"ms","size":"","sizes":[]},"caption_align":"","caption_align_tablet":"","caption_align_mobile":"","text_color":"","caption_background_color":"","caption_typography_typography":"","caption_typography_font_family":"","caption_typography_font_size":{"unit":"px","size":"","sizes":[]},"caption_typography_font_size_tablet":{"unit":"px","size":"","sizes":[]},"caption_typography_font_size_mobile":{"unit":"px","size":"","sizes":[]},"caption_typography_font_weight":"","caption_typography_text_transform":"","caption_typography_font_style":"","caption_typography_text_decoration":"","caption_typography_line_height":{"unit":"px","size":"","sizes":[]},"caption_typography_line_height_tablet":{"unit":"em","size":"","sizes":[]},"caption_typography_line_height_mobile":{"unit":"em","size":"","sizes":[]},"caption_typography_letter_spacing":{"unit":"px","size":"","sizes":[]},"caption_typography_letter_spacing_tablet":{"unit":"px","size":"","sizes":[]},"caption_typography_letter_spacing_mobile":{"unit":"px","size":"","sizes":[]},"caption_typography_word_spacing":{"unit":"px","size":"","sizes":[]},"caption_typography_word_spacing_tablet":{"unit":"em","size":"","sizes":[]},"caption_typography_word_spacing_mobile":{"unit":"em","size":"","sizes":[]},"caption_text_shadow_text_shadow_type":"","caption_text_shadow_text_shadow":{"horizontal":0,"vertical":0,"blur":10,"color":"rgba(0,0,0,0.3)"},"caption_space":{"unit":"px","size":"","sizes":[]},"caption_space_tablet":{"unit":"px","size":"","sizes":[]},"caption_space_mobile":{"unit":"px","size":"","sizes":[]},"_title":"","_margin":{"unit":"px","top":"","right":"","bottom":"","left":"","isLinked":true},"_margin_tablet":{"unit":"px","top":"","right":"","bottom":"","left":"","isLinked":true},"_margin_mobile":{"unit":"px","top":"","right":"","bottom":"","left":"","isLinked":true},"_padding":{"unit":"px","top":"","right":"","bottom":"","left":"","isLinked":true},"_padding_tablet":{"unit":"px","top":"","right":"","bottom":"","left":"","isLinked":true},"_padding_mobile":{"unit":"px","top":"","right":"","bottom":"","left":"","isLinked":true},"_element_width":"","_element_width_tablet":"","_element_width_mobile":"","_element_custom_width":{"unit":"%","size":"","sizes":[]},"_element_custom_width_tablet":{"unit":"px","size":"","sizes":[]},"_element_custom_width_mobile":{"unit":"px","size":"","sizes":[]},"_flex_align_self":"","_flex_align_self_tablet":"","_flex_align_self_mobile":"","_flex_order":"","_flex_order_tablet":"","_flex_order_mobile":"","_flex_order_custom":"","_flex_order_custom_tablet":"","_flex_order_custom_mobile":"","_flex_size":"","_flex_size_tablet":"","_flex_size_mobile":"","_flex_grow":1,"_flex_grow_tablet":"","_flex_grow_mobile":"","_flex_shrink":1,"_flex_shrink_tablet":"","_flex_shrink_mobile":"","_element_vertical_align":"","_element_vertical_align_tablet":"","_element_vertical_align_mobile":"","_position":"","_offset_orientation_h":"start","_offset_x":{"unit":"px","size":0,"sizes":[]},"_offset_x_tablet":{"unit":"px","size":"","sizes":[]},"_offset_x_mobile":{"unit":"px","size":"","sizes":[]},"_offset_x_end":{"unit":"px","size":0,"sizes":[]},"_offset_x_end_tablet":{"unit":"px","size":"","sizes":[]},"_offset_x_end_mobile":{"unit":"px","size":"","sizes":[]},"_offset_orientation_v":"start","_offset_y":{"unit":"px","size":0,"sizes":[]},"_offset_y_tablet":{"unit":"px","size":"","sizes":[]},"_offset_y_mobile":{"unit":"px","size":"","sizes":[]},"_offset_y_end":{"unit":"px","size":0,"sizes":[]},"_offset_y_end_tablet":{"unit":"px","size":"","sizes":[]},"_offset_y_end_mobile":{"unit":"px","size":"","sizes":[]},"_z_index":"","_z_index_tablet":"","_z_index_mobile":"","_element_id":"","_css_classes":"","_element_cache":"","ep_widget_cf_confetti":"","ep_widget_cf_type":"basic","ep_widget_cf_fireworks_duration":{"unit":"px","size":"","sizes":[]},"ep_widget_cf_anim_infinite":"","ep_widget_cf_particle_count":{"unit":"px","size":"","sizes":[]},"ep_widget_cf_start_velocity":{"unit":"px","size":"","sizes":[]},"ep_widget_cf_spread":{"unit":"px","size":"","sizes":[]},"ep_widget_cf_angle":{"unit":"px","size":"","sizes":[]},"ep_widget_cf_colors":"#D30C5C, #0EBCDC, #EAED41, #ED5A78, #DF33DF","ep_widget_cf_shape_type":"basic","ep_widget_cf_shapes":"square|circle","ep_widget_cf_shapes_emoji":"🎃|🎄|💜","ep_widget_cf_shapes_svg":"M167 72c19,-38 37,-56 75,-56 42,0 76,33 76,75 0,76 -76,151 -151,227 -76,-76 -151,-151 -151,-227 0,-42 33,-75 75,-75 38,0 57,18 76,56z|M120 240c-41,14 -91,18 -120,1 29,-10 57,-22 81,-40 -18,2 -37,3 -55,-3 25,-14 48,-30 66,-51 -11,5 -26,8 -45,7 20,-14 40,-30 57,-49 -13,1 -26,2 -38,-1 18,-11 35,-25 51,-43 -13,3 -24,5 -35,6 21,-19 40,-41 53,-67 14,26 32,48 54,67 -11,-1 -23,-3 -35,-6 15,18 32,32 51,43 -13,3 -26,2 -38,1 17,19 36,35 56,49 -19,1 -33,-2 -45,-7 19,21 42,37 67,51 -19,6 -37,5 -56,3 25,18 53,30 82,40 -30,17 -79,13 -120,-1l0 41 -31 0 0 -41z|M449.4 142c-5 0-10 .3-15 1a183 183 0 0 0-66.9-19.1V87.5a17.5 17.5 0 1 0-35 0v36.4a183 183 0 0 0-67 19c-4.9-.6-9.9-1-14.8-1C170.3 142 105 219.6 105 315s65.3 173 145.7 173c5 0 10-.3 14.8-1a184.7 184.7 0 0 0 169 0c4.9.7 9.9 1 14.9 1 80.3 0 145.6-77.6 145.6-173s-65.3-173-145.7-173zm-220 138 27.4-40.4a11.6 11.6 0 0 1 16.4-2.7l54.7 40.3a11.3 11.3 0 0 1-7 20.3H239a11.3 11.3 0 0 1-9.6-17.5zM444 383.8l-43.7 17.5a17.7 17.7 0 0 1-13 0l-37.3-15-37.2 15a17.8 17.8 0 0 1-13 0L256 383.8a17.5 17.5 0 0 1 13-32.6l37.3 15 37.2-15c4.2-1.6 8.8-1.6 13 0l37.3 15 37.2-15a17.5 17.5 0 0 1 13 32.6zm17-86.3h-82a11.3 11.3 0 0 1-6.9-20.4l54.7-40.3a11.6 11.6 0 0 1 16.4 2.8l27.4 40.4a11.3 11.3 0 0 1-9.6 17.5z","ep_widget_cf_scalar":{"unit":"px","size":"","sizes":[]},"ep_widget_cf_origin":"","ep_widget_cf_origin_x":{"unit":"px","size":"","sizes":[]},"ep_widget_cf_origin_y":{"unit":"px","size":"","sizes":[]},"ep_widget_cf_trigger_type":"load","ep_widget_cf_trigger_selector":"","ep_widget_cf_trigger_delay":{"unit":"px","size":3000,"sizes":[]},"ep_widget_cf_z_index":"","element_pack_cursor_effects_show":"","element_pack_cursor_effects_source":"default","element_pack_cursor_effects_image_src":{"url":"https://retouchingshop.com/wp-content/plugins/elementor/assets/images/placeholder.png","id":"","size":""},"element_pack_cursor_effects_icons":{"value":"fas fa-laugh-wink","library":"fa-solid"},"element_pack_cursor_effects_style":"ep-cursor-style-1","element_pack_cursor_effects_text_label":"","element_pack_cursor_effects_speed":{"unit":"px","size":0.075,"sizes":[]},"element_pack_cursor_effects_disable_default_cursor":"","element_pack_cursor_effects_primary_color":"","element_pack_cursor_effects_primary_size":{"unit":"px","size":"","sizes":[]},"element_pack_cursor_effects_primary_size_tablet":{"unit":"px","size":"","sizes":[]},"element_pack_cursor_effects_primary_size_mobile":{"unit":"px","size":"","sizes":[]},"element_pack_cursor_effects_secondary_color":"","element_pack_cursor_effects_secondary_size":{"unit":"px","size":"","sizes":[]},"element_pack_cursor_effects_secondary_size_tablet":{"unit":"px","size":"","sizes":[]},"element_pack_cursor_effects_secondary_size_mobile":{"unit":"px","size":"","sizes":[]},"element_pack_cursor_effects_text_color":"","element_pack_cursor_effects_text_background_background":"","element_pack_cursor_effects_text_background_color":"","element_pack_cursor_effects_text_background_color_stop":{"unit":"%","size":0,"sizes":[]},"element_pack_cursor_effects_text_background_color_stop_tablet":{"unit":"%"},"element_pack_cursor_effects_text_background_color_stop_mobile":{"unit":"%"},"element_pack_cursor_effects_text_background_color_b":"#f2295b","element_pack_cursor_effects_text_background_color_b_stop":{"unit":"%","size":100,"sizes":[]},"element_pack_cursor_effects_text_background_color_b_stop_tablet":{"unit":"%"},"element_pack_cursor_effects_text_background_color_b_stop_mobile":{"unit":"%"},"element_pack_cursor_effects_text_background_gradient_type":"linear","element_pack_cursor_effects_text_background_gradient_angle":{"unit":"deg","size":180,"sizes":[]},"element_pack_cursor_effects_text_background_gradient_angle_tablet":{"unit":"deg"},"element_pack_cursor_effects_text_background_gradient_angle_mobile":{"unit":"deg"},"element_pack_cursor_effects_text_background_gradient_position":"center center","element_pack_cursor_effects_text_background_gradient_position_tablet":"","element_pack_cursor_effects_text_background_gradient_position_mobile":"","element_pack_cursor_effects_text_background_image":{"url":"","id":"","size":""},"element_pack_cursor_effects_text_background_image_tablet":{"url":"","id":"","size":""},"element_pack_cursor_effects_text_background_image_mobile":{"url":"","id":"","size":""},"element_pack_cursor_effects_text_background_position":"","element_pack_cursor_effects_text_background_position_tablet":"","element_pack_cursor_effects_text_background_position_mobile":"","element_pack_cursor_effects_text_background_xpos":{"unit":"px","size":0,"sizes":[]},"element_pack_cursor_effects_text_background_xpos_tablet":{"unit":"px","size":0,"sizes":[]},"element_pack_cursor_effects_text_background_xpos_mobile":{"unit":"px","size":0,"sizes":[]},"element_pack_cursor_effects_text_background_ypos":{"unit":"px","size":0,"sizes":[]},"element_pack_cursor_effects_text_background_ypos_tablet":{"unit":"px","size":0,"sizes":[]},"element_pack_cursor_effects_text_background_ypos_mobile":{"unit":"px","size":0,"sizes":[]},"element_pack_cursor_effects_text_background_attachment":"","element_pack_cursor_effects_text_background_repeat":"","element_pack_cursor_effects_text_background_repeat_tablet":"","element_pack_cursor_effects_text_background_repeat_mobile":"","element_pack_cursor_effects_text_background_size":"","element_pack_cursor_effects_text_background_size_tablet":"","element_pack_cursor_effects_text_background_size_mobile":"","element_pack_cursor_effects_text_background_bg_width":{"unit":"%","size":100,"sizes":[]},"element_pack_cursor_effects_text_background_bg_width_tablet":{"unit":"px","size":"","sizes":[]},"element_pack_cursor_effects_text_background_bg_width_mobile":{"unit":"px","size":"","sizes":[]},"element_pack_cursor_effects_text_background_video_link":"","element_pack_cursor_effects_text_background_video_start":"","element_pack_cursor_effects_text_background_video_end":"","element_pack_cursor_effects_text_background_play_once":"","element_pack_cursor_effects_text_background_play_on_mobile":"","element_pack_cursor_effects_text_background_privacy_mode":"","element_pack_cursor_effects_text_background_video_fallback":{"url":"","id":"","size":""},"element_pack_cursor_effects_text_background_slideshow_gallery":[],"element_pack_cursor_effects_text_background_slideshow_loop":"yes","element_pack_cursor_effects_text_background_slideshow_slide_duration":5000,"element_pack_cursor_effects_text_background_slideshow_slide_transition":"fade","element_pack_cursor_effects_text_background_slideshow_transition_duration":500,"element_pack_cursor_effects_text_background_slideshow_background_size":"","element_pack_cursor_effects_text_background_slideshow_background_size_tablet":"","element_pack_cursor_effects_text_background_slideshow_background_size_mobile":"","element_pack_cursor_effects_text_background_slideshow_background_position":"","element_pack_cursor_effects_text_background_slideshow_background_position_tablet":"","element_pack_cursor_effects_text_background_slideshow_background_position_mobile":"","element_pack_cursor_effects_text_background_slideshow_lazyload":"","element_pack_cursor_effects_text_background_slideshow_ken_burns":"","element_pack_cursor_effects_text_background_slideshow_ken_burns_zoom_direction":"in","element_pack_cursor_effects_text_padding":{"unit":"px","top":"","right":"","bottom":"","left":"","isLinked":true},"element_pack_cursor_effects_text_padding_tablet":{"unit":"px","top":"","right":"","bottom":"","left":"","isLinked":true},"element_pack_cursor_effects_text_padding_mobile":{"unit":"px","top":"","right":"","bottom":"","left":"","isLinked":true},"element_pack_cursor_effects_text_border_border":"","element_pack_cursor_effects_text_border_width":{"unit":"px","top":"","right":"","bottom":"","left":"","isLinked":true},"element_pack_cursor_effects_text_border_width_tablet":{"unit":"px","top":"","right":"","bottom":"","left":"","isLinked":true},"element_pack_cursor_effects_text_border_width_mobile":{"unit":"px","top":"","right":"","bottom":"","left":"","isLinked":true},"element_pack_cursor_effects_text_border_color":"","element_pack_cursor_effects_text_radius":{"unit":"px","top":"","right":"","bottom":"","left":"","isLinked":true},"element_pack_cursor_effects_text_radius_tablet":{"unit":"px","top":"","right":"","bottom":"","left":"","isLinked":true},"element_pack_cursor_effects_text_radius_mobile":{"unit":"px","top":"","right":"","bottom":"","left":"","isLinked":true},"element_pack_cursor_effects_text_typography_typography":"","element_pack_cursor_effects_text_typography_font_family":"","element_pack_cursor_effects_text_typography_font_size":{"unit":"px","size":"","sizes":[]},"element_pack_cursor_effects_text_typography_font_size_tablet":{"unit":"px","size":"","sizes":[]},"element_pack_cursor_effects_text_typography_font_size_mobile":{"unit":"px","size":"","sizes":[]},"element_pack_cursor_effects_text_typography_font_weight":"","element_pack_cursor_effects_text_typography_text_transform":"","element_pack_cursor_effects_text_typography_font_style":"","element_pack_cursor_effects_text_typography_text_decoration":"","element_pack_cursor_effects_text_typography_line_height":{"unit":"px","size":"","sizes":[]},"element_pack_cursor_effects_text_typography_line_height_tablet":{"unit":"em","size":"","sizes":[]},"element_pack_cursor_effects_text_typography_line_height_mobile":{"unit":"em","size":"","sizes":[]},"element_pack_cursor_effects_text_typography_letter_spacing":{"unit":"px","size":"","sizes":[]},"element_pack_cursor_effects_text_typography_letter_spacing_tablet":{"unit":"px","size":"","sizes":[]},"element_pack_cursor_effects_text_typography_letter_spacing_mobile":{"unit":"px","size":"","sizes":[]},"element_pack_cursor_effects_text_typography_word_spacing":{"unit":"px","size":"","sizes":[]},"element_pack_cursor_effects_text_typography_word_spacing_tablet":{"unit":"em","size":"","sizes":[]},"element_pack_cursor_effects_text_typography_word_spacing_mobile":{"unit":"em","size":"","sizes":[]},"element_pack_cursor_effects_image_size":{"unit":"px","size":"","sizes":[]},"element_pack_cursor_effects_image_size_tablet":{"unit":"px","size":"","sizes":[]},"element_pack_cursor_effects_image_size_mobile":{"unit":"px","size":"","sizes":[]},"element_pack_cursor_effects_image_border_border":"","element_pack_cursor_effects_image_border_width":{"unit":"px","top":"","right":"","bottom":"","left":"","isLinked":true},"element_pack_cursor_effects_image_border_width_tablet":{"unit":"px","top":"","right":"","bottom":"","left":"","isLinked":true},"element_pack_cursor_effects_image_border_width_mobile":{"unit":"px","top":"","right":"","bottom":"","left":"","isLinked":true},"element_pack_cursor_effects_image_border_color":"","element_pack_cursor_effects_image_radius":{"unit":"px","top":"","right":"","bottom":"","left":"","isLinked":true},"element_pack_cursor_effects_image_radius_tablet":{"unit":"px","top":"","right":"","bottom":"","left":"","isLinked":true},"element_pack_cursor_effects_image_radius_mobile":{"unit":"px","top":"","right":"","bottom":"","left":"","isLinked":true},"element_pack_cursor_effects_icons_size":{"unit":"px","size":"","sizes":[]},"element_pack_cursor_effects_icons_size_tablet":{"unit":"px","size":"","sizes":[]},"element_pack_cursor_effects_icons_size_mobile":{"unit":"px","size":"","sizes":[]},"ep_notation_active":"","ep_notation_list":[{"ep_notation_select_type":"widget","_id":"225780c","ep_notation_custom_selector":"","ep_notation_type":"underline","ep_notation_bracket_on":"left,right","ep_notation_color":"","ep_notation_anim_duration":{"unit":"px","size":800,"sizes":[]},"ep_notation_stroke_width":{"unit":"px","size":1,"sizes":[]},"ep_notation_waypoint_offset":""}],"element_pack_reveal_effects_enable":"","element_pack_reveal_effects_direction":"lr","element_pack_reveal_effects_easing":"easeOutQuint","element_pack_reveal_effects_speed":{"unit":"px","size":5,"sizes":[]},"element_pack_reveal_effects_color":"","ep_sound_effects_active":"","ep_sound_effects_select_type":"widget","ep_sound_effects_element_selector":"my-header","ep_sound_effects_event":"click","ep_sound_effects_source":"bubble","ep_sound_effects_source_local_link":"https://retouchingshop.com/wp-content/plugins/bdthemes-element-pack/assets/sounds/","ep_sound_effects_hosted_url":{"url":"https://retouchingshop.com/wp-content/plugins/bdthemes-element-pack/assets/sounds/mouse-double-click.ogg","id":"","size":""},"ep_sound_effects_hosted_url_mp3":{"url":"","id":"","size":""},"element_pack_widget_tooltip":"","element_pack_widget_tooltip_text":"This is Tooltip","element_pack_widget_tooltip_placement":"","element_pack_widget_tooltip_follow_cursor":"","element_pack_widget_tooltip_animation":"","element_pack_widget_tooltip_trigger":"","element_pack_widget_tooltip_custom_trigger":"","element_pack_widget_tooltip_x_offset":{"unit":"px","size":"","sizes":[]},"element_pack_widget_tooltip_y_offset":{"unit":"px","size":"","sizes":[]},"element_pack_widget_tooltip_arrow":"","element_pack_widget_tooltip_width":{"unit":"px","size":"","sizes":[]},"element_pack_widget_tooltip_width_tablet":{"unit":"px","size":"","sizes":[]},"element_pack_widget_tooltip_width_mobile":{"unit":"px","size":"","sizes":[]},"element_pack_widget_tooltip_color":"","element_pack_widget_tooltip_background_background":"","element_pack_widget_tooltip_background_color":"","element_pack_widget_tooltip_background_color_stop":{"unit":"%","size":0,"sizes":[]},"element_pack_widget_tooltip_background_color_stop_tablet":{"unit":"%"},"element_pack_widget_tooltip_background_color_stop_mobile":{"unit":"%"},"element_pack_widget_tooltip_background_color_b":"#f2295b","element_pack_widget_tooltip_background_color_b_stop":{"unit":"%","size":100,"sizes":[]},"element_pack_widget_tooltip_background_color_b_stop_tablet":{"unit":"%"},"element_pack_widget_tooltip_background_color_b_stop_mobile":{"unit":"%"},"element_pack_widget_tooltip_background_gradient_type":"linear","element_pack_widget_tooltip_background_gradient_angle":{"unit":"deg","size":180,"sizes":[]},"element_pack_widget_tooltip_background_gradient_angle_tablet":{"unit":"deg"},"element_pack_widget_tooltip_background_gradient_angle_mobile":{"unit":"deg"},"element_pack_widget_tooltip_background_gradient_position":"center center","element_pack_widget_tooltip_background_gradient_position_tablet":"","element_pack_widget_tooltip_background_gradient_position_mobile":"","element_pack_widget_tooltip_background_image":{"url":"","id":"","size":""},"element_pack_widget_tooltip_background_image_tablet":{"url":"","id":"","size":""},"element_pack_widget_tooltip_background_image_mobile":{"url":"","id":"","size":""},"element_pack_widget_tooltip_background_position":"","element_pack_widget_tooltip_background_position_tablet":"","element_pack_widget_tooltip_background_position_mobile":"","element_pack_widget_tooltip_background_xpos":{"unit":"px","size":0,"sizes":[]},"element_pack_widget_tooltip_background_xpos_tablet":{"unit":"px","size":0,"sizes":[]},"element_pack_widget_tooltip_background_xpos_mobile":{"unit":"px","size":0,"sizes":[]},"element_pack_widget_tooltip_background_ypos":{"unit":"px","size":0,"sizes":[]},"element_pack_widget_tooltip_background_ypos_tablet":{"unit":"px","size":0,"sizes":[]},"element_pack_widget_tooltip_background_ypos_mobile":{"unit":"px","size":0,"sizes":[]},"element_pack_widget_tooltip_background_attachment":"","element_pack_widget_tooltip_background_repeat":"","element_pack_widget_tooltip_background_repeat_tablet":"","element_pack_widget_tooltip_background_repeat_mobile":"","element_pack_widget_tooltip_background_size":"","element_pack_widget_tooltip_background_size_tablet":"","element_pack_widget_tooltip_background_size_mobile":"","element_pack_widget_tooltip_background_bg_width":{"unit":"%","size":100,"sizes":[]},"element_pack_widget_tooltip_background_bg_width_tablet":{"unit":"px","size":"","sizes":[]},"element_pack_widget_tooltip_background_bg_width_mobile":{"unit":"px","size":"","sizes":[]},"element_pack_widget_tooltip_background_video_link":"","element_pack_widget_tooltip_background_video_start":"","element_pack_widget_tooltip_background_video_end":"","element_pack_widget_tooltip_background_play_once":"","element_pack_widget_tooltip_background_play_on_mobile":"","element_pack_widget_tooltip_background_privacy_mode":"","element_pack_widget_tooltip_background_video_fallback":{"url":"","id":"","size":""},"element_pack_widget_tooltip_background_slideshow_gallery":[],"element_pack_widget_tooltip_background_slideshow_loop":"yes","element_pack_widget_tooltip_background_slideshow_slide_duration":5000,"element_pack_widget_tooltip_background_slideshow_slide_transition":"fade","element_pack_widget_tooltip_background_slideshow_transition_duration":500,"element_pack_widget_tooltip_background_slideshow_background_size":"","element_pack_widget_tooltip_background_slideshow_background_size_tablet":"","element_pack_widget_tooltip_background_slideshow_background_size_mobile":"","element_pack_widget_tooltip_background_slideshow_background_position":"","element_pack_widget_tooltip_background_slideshow_background_position_tablet":"","element_pack_widget_tooltip_background_slideshow_background_position_mobile":"","element_pack_widget_tooltip_background_slideshow_lazyload":"","element_pack_widget_tooltip_background_slideshow_ken_burns":"","element_pack_widget_tooltip_background_slideshow_ken_burns_zoom_direction":"in","element_pack_widget_tooltip_arrow_color":"","element_pack_widget_tooltip_padding":{"unit":"px","top":"","right":"","bottom":"","left":"","isLinked":true},"element_pack_widget_tooltip_padding_tablet":{"unit":"px","top":"","right":"","bottom":"","left":"","isLinked":true},"element_pack_widget_tooltip_padding_mobile":{"unit":"px","top":"","right":"","bottom":"","left":"","isLinked":true},"element_pack_widget_tooltip_border_border":"","element_pack_widget_tooltip_border_width":{"unit":"px","top":"","right":"","bottom":"","left":"","isLinked":true},"element_pack_widget_tooltip_border_width_tablet":{"unit":"px","top":"","right":"","bottom":"","left":"","isLinked":true},"element_pack_widget_tooltip_border_width_mobile":{"unit":"px","top":"","right":"","bottom":"","left":"","isLinked":true},"element_pack_widget_tooltip_border_color":"","element_pack_widget_tooltip_border_radius":{"unit":"px","top":"","right":"","bottom":"","left":"","isLinked":true},"element_pack_widget_tooltip_border_radius_tablet":{"unit":"px","top":"","right":"","bottom":"","left":"","isLinked":true},"element_pack_widget_tooltip_border_radius_mobile":{"unit":"px","top":"","right":"","bottom":"","left":"","isLinked":true},"element_pack_widget_tooltip_text_align":"center","element_pack_widget_tooltip_box_shadow_box_shadow_type":"","element_pack_widget_tooltip_box_shadow_box_shadow":{"horizontal":0,"vertical":0,"blur":10,"spread":0,"color":"rgba(0,0,0,0.5)"},"element_pack_widget_tooltip_box_shadow_box_shadow_position":" ","element_pack_widget_tooltip_typography_typography":"","element_pack_widget_tooltip_typography_font_family":"","element_pack_widget_tooltip_typography_font_size":{"unit":"px","size":"","sizes":[]},"element_pack_widget_tooltip_typography_font_size_tablet":{"unit":"px","size":"","sizes":[]},"element_pack_widget_tooltip_typography_font_size_mobile":{"unit":"px","size":"","sizes":[]},"element_pack_widget_tooltip_typography_font_weight":"","element_pack_widget_tooltip_typography_text_transform":"","element_pack_widget_tooltip_typography_font_style":"","element_pack_widget_tooltip_typography_text_decoration":"","element_pack_widget_tooltip_typography_line_height":{"unit":"px","size":"","sizes":[]},"element_pack_widget_tooltip_typography_line_height_tablet":{"unit":"em","size":"","sizes":[]},"element_pack_widget_tooltip_typography_line_height_mobile":{"unit":"em","size":"","sizes":[]},"element_pack_widget_tooltip_typography_letter_spacing":{"unit":"px","size":"","sizes":[]},"element_pack_widget_tooltip_typography_letter_spacing_tablet":{"unit":"px","size":"","sizes":[]},"element_pack_widget_tooltip_typography_letter_spacing_mobile":{"unit":"px","size":"","sizes":[]},"element_pack_widget_tooltip_typography_word_spacing":{"unit":"px","size":"","sizes":[]},"element_pack_widget_tooltip_typography_word_spacing_tablet":{"unit":"em","size":"","sizes":[]},"element_pack_widget_tooltip_typography_word_spacing_mobile":{"unit":"em","size":"","sizes":[]},"ep_display_conditions_enable":"","ep_display_conditions_to":"show","ep_display_conditions_relation":"all","ep_display_conditions":[],"element_pack_wrapper_link":{"url":"","is_external":"","nofollow":"","custom_attributes":""},"ep_floating_effects_show":"","ep_floating_effects_translate_toggle":"","ep_floating_effects_translate_x":{"unit":"px","size":"","sizes":{"from":0,"to":0}},"ep_floating_effects_translate_y":{"unit":"px","size":"","sizes":{"from":0,"to":30}},"ep_floating_effects_translate_duration":{"unit":"px","size":1000,"sizes":[]},"ep_floating_effects_translate_delay":{"unit":"px","size":"","sizes":[]},"ep_floating_effects_rotate_toggle":"","ep_floating_effects_rotate_x":{"unit":"deg","size":"","sizes":{"from":0,"to":0}},"ep_floating_effects_rotate_y":{"unit":"deg","size":"","sizes":{"from":0,"to":0}},"ep_floating_effects_rotate_z":{"unit":"deg","size":"","sizes":{"from":0,"to":45}},"ep_floating_effects_rotate_infinite":"","ep_floating_effects_rotate_duration":{"unit":"px","size":2000,"sizes":[]},"ep_floating_effects_rotate_delay":{"unit":"px","size":"","sizes":[]},"ep_floating_effects_scale_toggle":"","ep_floating_effects_scale_x":{"unit":"px","size":"","sizes":{"from":1,"to":1.5}},"ep_floating_effects_scale_y":{"unit":"px","size":"","sizes":{"from":1,"to":1.5}},"ep_floating_effects_scale_duration":{"unit":"px","size":1000,"sizes":[]},"ep_floating_effects_scale_delay":{"unit":"px","size":"","sizes":[]},"ep_floating_effects_skew_toggle":"","ep_floating_effects_skew_x":{"unit":"px","size":"","sizes":{"from":1,"to":1.5}},"ep_floating_effects_skew_y":{"unit":"px","size":"","sizes":{"from":1,"to":1.5}},"ep_floating_effects_skew_duration":{"unit":"px","size":1000,"sizes":[]},"ep_floating_effects_skew_delay":{"unit":"px","size":"","sizes":[]},"ep_floating_effects_border_radius_toggle":"","ep_floating_effects_border_radius":{"unit":"px","size":"","sizes":{"from":0,"to":50}},"ep_floating_effects_border_radius_duration":{"unit":"px","size":1000,"sizes":[]},"ep_floating_effects_border_radius_delay":{"unit":"px","size":"","sizes":[]},"ep_floating_effects_opacity_toggle":"","ep_floating_effects_opacity_start":{"unit":"px","size":1,"sizes":[]},"ep_floating_effects_opacity_end":{"unit":"px","size":0,"sizes":[]},"ep_floating_effects_opacity_duration":{"unit":"px","size":1000,"sizes":[]},"ep_floating_effects_easing":"easeInOutQuad","ep_parallax_effects_show":"","ep_parallax_effects_x":"","ep_parallax_effects_x_start":{"unit":"px","size":"","sizes":[]},"ep_parallax_effects_x_end":{"unit":"px","size":"","sizes":[]},"ep_parallax_effects_x_custom_show":"","ep_parallax_effects_x_custom_value":"","ep_parallax_effects_y":"","ep_parallax_effects_y_start":{"unit":"px","size":50,"sizes":[]},"ep_parallax_effects_y_end":{"unit":"px","size":0,"sizes":[]},"ep_parallax_effects_y_custom_show":"","ep_parallax_effects_y_custom_value":"","ep_parallax_effects_opacity_toggole":"","ep_parallax_effects_opacity":"","ep_parallax_effects_opacity_custom_show":"","ep_parallax_effects_opacity_custom_value":"","ep_parallax_effects_blur":"","ep_parallax_effects_blur_start":{"unit":"px","size":"","sizes":[]},"ep_parallax_effects_blur_end":{"unit":"px","size":"","sizes":[]},"ep_parallax_effects_rotate":"","ep_parallax_effects_rotate_start":{"unit":"px","size":"","sizes":[]},"ep_parallax_effects_rotate_end":{"unit":"px","size":"","sizes":[]},"ep_parallax_effects_scale":"","ep_parallax_effects_scale_start":{"unit":"px","size":1,"sizes":[]},"ep_parallax_effects_scale_end":{"unit":"px","size":1,"sizes":[]},"ep_parallax_effects_hue":"","ep_parallax_effects_hue_value":{"unit":"px","size":"","sizes":[]},"ep_parallax_effects_sepia":"","ep_parallax_effects_sepia_value":{"unit":"px","size":1,"sizes":[]},"ep_parallax_effects_easing":"","ep_parallax_effects_easing_value":{"unit":"px","size":1,"sizes":[]},"ep_parallax_effects_transition":"","ep_parallax_effects_transition_for":"all","ep_parallax_effects_transition_duration":"100","ep_parallax_effects_transition_easing":"linear","ep_parallax_effects_viewport":"","ep_parallax_effects_viewport_start":"","ep_parallax_effects_viewport_end":"","ep_parallax_effects_media_query":"","ep_parallax_effects_target":"self","_animation":"","_animation_tablet":"","_animation_mobile":"","animation_duration":"","_animation_delay":"","element_pack_widget_transform":"","element_pack_translate_toggle_normal":"","element_pack_widget_effect_transx_normal":{"unit":"px","size":"","sizes":[]},"element_pack_widget_effect_transx_normal_tablet":{"unit":"px","size":"","sizes":[]},"element_pack_widget_effect_transx_normal_mobile":{"unit":"px","size":"","sizes":[]},"element_pack_widget_effect_transy_normal":{"unit":"px","size":"","sizes":[]},"element_pack_widget_effect_transy_normal_tablet":{"unit":"px","size":"","sizes":[]},"element_pack_widget_effect_transy_normal_mobile":{"unit":"px","size":"","sizes":[]},"element_pack_rotate_toggle_normal":"","element_pack_widget_effect_rotatex_normal":{"unit":"px","size":"","sizes":[]},"element_pack_widget_effect_rotatex_normal_tablet":{"unit":"px","size":"","sizes":[]},"element_pack_widget_effect_rotatex_normal_mobile":{"unit":"px","size":"","sizes":[]},"element_pack_widget_effect_rotatey_normal":{"unit":"px","size":"","sizes":[]},"element_pack_widget_effect_rotatey_normal_tablet":{"unit":"px","size":"","sizes":[]},"element_pack_widget_effect_rotatey_normal_mobile":{"unit":"px","size":"","sizes":[]},"element_pack_widget_effect_rotatez_normal":{"unit":"px","size":"","sizes":[]},"element_pack_widget_effect_rotatez_normal_tablet":{"unit":"px","size":"","sizes":[]},"element_pack_widget_effect_rotatez_normal_mobile":{"unit":"px","size":"","sizes":[]},"element_pack_scale_normal":"","element_pack_widget_effect_scalex_normal":{"unit":"px","size":"","sizes":[]},"element_pack_widget_effect_scalex_normal_tablet":{"unit":"px","size":"","sizes":[]},"element_pack_widget_effect_scalex_normal_mobile":{"unit":"px","size":"","sizes":[]},"element_pack_widget_effect_scaley_normal":{"unit":"px","size":"","sizes":[]},"element_pack_widget_effect_scaley_normal_tablet":{"unit":"px","size":"","sizes":[]},"element_pack_widget_effect_scaley_normal_mobile":{"unit":"px","size":"","sizes":[]},"element_pack_skew_normal":"","element_pack_widget_effect_skewx_normal":{"unit":"px","size":"","sizes":[]},"element_pack_widget_effect_skewx_normal_tablet":{"unit":"px","size":"","sizes":[]},"element_pack_widget_effect_skewx_normal_mobile":{"unit":"px","size":"","sizes":[]},"element_pack_widget_effect_skewy_normal":{"unit":"px","size":"","sizes":[]},"element_pack_widget_effect_skewy_normal_tablet":{"unit":"px","size":"","sizes":[]},"element_pack_widget_effect_skewy_normal_mobile":{"unit":"px","size":"","sizes":[]},"element_pack_translate_toggle_hover":"","element_pack_widget_effect_transx_hover":{"unit":"px","size":"","sizes":[]},"element_pack_widget_effect_transx_hover_tablet":{"unit":"px","size":"","sizes":[]},"element_pack_widget_effect_transx_hover_mobile":{"unit":"px","size":"","sizes":[]},"element_pack_widget_effect_transy_hover":{"unit":"px","size":"","sizes":[]},"element_pack_widget_effect_transy_hover_tablet":{"unit":"px","size":"","sizes":[]},"element_pack_widget_effect_transy_hover_mobile":{"unit":"px","size":"","sizes":[]},"element_pack_rotate_toggle_hover":"","element_pack_widget_effect_rotatex_hover":{"unit":"px","size":"","sizes":[]},"element_pack_widget_effect_rotatex_hover_tablet":{"unit":"px","size":"","sizes":[]},"element_pack_widget_effect_rotatex_hover_mobile":{"unit":"px","size":"","sizes":[]},"element_pack_widget_effect_rotatey_hover":{"unit":"px","size":"","sizes":[]},"element_pack_widget_effect_rotatey_hover_tablet":{"unit":"px","size":"","sizes":[]},"element_pack_widget_effect_rotatey_hover_mobile":{"unit":"px","size":"","sizes":[]},"element_pack_widget_effect_rotatez_hover":{"unit":"px","size":"","sizes":[]},"element_pack_widget_effect_rotatez_hover_tablet":{"unit":"px","size":"","sizes":[]},"element_pack_widget_effect_rotatez_hover_mobile":{"unit":"px","size":"","sizes":[]},"element_pack_scale_hover":"","element_pack_widget_effect_scalex_hover":{"unit":"px","size":"","sizes":[]},"element_pack_widget_effect_scalex_hover_tablet":{"unit":"px","size":"","sizes":[]},"element_pack_widget_effect_scalex_hover_mobile":{"unit":"px","size":"","sizes":[]},"element_pack_widget_effect_scaley_hover":{"unit":"px","size":"","sizes":[]},"element_pack_widget_effect_scaley_hover_tablet":{"unit":"px","size":"","sizes":[]},"element_pack_widget_effect_scaley_hover_mobile":{"unit":"px","size":"","sizes":[]},"element_pack_skew_hover":"","element_pack_widget_effect_skewx_hover":{"unit":"px","size":"","sizes":[]},"element_pack_widget_effect_skewx_hover_tablet":{"unit":"px","size":"","sizes":[]},"element_pack_widget_effect_skewx_hover_mobile":{"unit":"px","size":"","sizes":[]},"element_pack_widget_effect_skewy_hover":{"unit":"px","size":"","sizes":[]},"element_pack_widget_effect_skewy_hover_tablet":{"unit":"px","size":"","sizes":[]},"element_pack_widget_effect_skewy_hover_mobile":{"unit":"px","size":"","sizes":[]},"element_pack_widget_effect_transition":"","element_pack_widget_effect_transition_duration":"300","element_pack_widget_effect_transition_delay":"","element_pack_widget_effect_transition_easing":"ease-out","_transform_rotate_popover":"","_transform_rotateZ_effect":{"unit":"px","size":"","sizes":[]},"_transform_rotateZ_effect_tablet":{"unit":"deg","size":"","sizes":[]},"_transform_rotateZ_effect_mobile":{"unit":"deg","size":"","sizes":[]},"_transform_rotate_3d":"","_transform_rotateX_effect":{"unit":"px","size":"","sizes":[]},"_transform_rotateX_effect_tablet":{"unit":"deg","size":"","sizes":[]},"_transform_rotateX_effect_mobile":{"unit":"deg","size":"","sizes":[]},"_transform_rotateY_effect":{"unit":"px","size":"","sizes":[]},"_transform_rotateY_effect_tablet":{"unit":"deg","size":"","sizes":[]},"_transform_rotateY_effect_mobile":{"unit":"deg","size":"","sizes":[]},"_transform_perspective_effect":{"unit":"px","size":"","sizes":[]},"_transform_perspective_effect_tablet":{"unit":"px","size":"","sizes":[]},"_transform_perspective_effect_mobile":{"unit":"px","size":"","sizes":[]},"_transform_translate_popover":"","_transform_translateX_effect":{"unit":"px","size":"","sizes":[]},"_transform_translateX_effect_tablet":{"unit":"px","size":"","sizes":[]},"_transform_translateX_effect_mobile":{"unit":"px","size":"","sizes":[]},"_transform_translateY_effect":{"unit":"px","size":"","sizes":[]},"_transform_translateY_effect_tablet":{"unit":"px","size":"","sizes":[]},"_transform_translateY_effect_mobile":{"unit":"px","size":"","sizes":[]},"_transform_scale_popover":"","_transform_keep_proportions":"yes","_transform_scale_effect":{"unit":"px","size":"","sizes":[]},"_transform_scale_effect_tablet":{"unit":"px","size":"","sizes":[]},"_transform_scale_effect_mobile":{"unit":"px","size":"","sizes":[]},"_transform_scaleX_effect":{"unit":"px","size":"","sizes":[]},"_transform_scaleX_effect_tablet":{"unit":"px","size":"","sizes":[]},"_transform_scaleX_effect_mobile":{"unit":"px","size":"","sizes":[]},"_transform_scaleY_effect":{"unit":"px","size":"","sizes":[]},"_transform_scaleY_effect_tablet":{"unit":"px","size":"","sizes":[]},"_transform_scaleY_effect_mobile":{"unit":"px","size":"","sizes":[]},"_transform_skew_popover":"","_transform_skewX_effect":{"unit":"px","size":"","sizes":[]},"_transform_skewX_effect_tablet":{"unit":"deg","size":"","sizes":[]},"_transform_skewX_effect_mobile":{"unit":"deg","size":"","sizes":[]},"_transform_skewY_effect":{"unit":"px","size":"","sizes":[]},"_transform_skewY_effect_tablet":{"unit":"deg","size":"","sizes":[]},"_transform_skewY_effect_mobile":{"unit":"deg","size":"","sizes":[]},"_transform_flipX_effect":"","_transform_flipY_effect":"","_transform_rotate_popover_hover":"","_transform_rotateZ_effect_hover":{"unit":"px","size":"","sizes":[]},"_transform_rotateZ_effect_hover_tablet":{"unit":"deg","size":"","sizes":[]},"_transform_rotateZ_effect_hover_mobile":{"unit":"deg","size":"","sizes":[]},"_transform_rotate_3d_hover":"","_transform_rotateX_effect_hover":{"unit":"px","size":"","sizes":[]},"_transform_rotateX_effect_hover_tablet":{"unit":"deg","size":"","sizes":[]},"_transform_rotateX_effect_hover_mobile":{"unit":"deg","size":"","sizes":[]},"_transform_rotateY_effect_hover":{"unit":"px","size":"","sizes":[]},"_transform_rotateY_effect_hover_tablet":{"unit":"deg","size":"","sizes":[]},"_transform_rotateY_effect_hover_mobile":{"unit":"deg","size":"","sizes":[]},"_transform_perspective_effect_hover":{"unit":"px","size":"","sizes":[]},"_transform_perspective_effect_hover_tablet":{"unit":"px","size":"","sizes":[]},"_transform_perspective_effect_hover_mobile":{"unit":"px","size":"","sizes":[]},"_transform_translate_popover_hover":"","_transform_translateX_effect_hover":{"unit":"px","size":"","sizes":[]},"_transform_translateX_effect_hover_tablet":{"unit":"px","size":"","sizes":[]},"_transform_translateX_effect_hover_mobile":{"unit":"px","size":"","sizes":[]},"_transform_translateY_effect_hover":{"unit":"px","size":"","sizes":[]},"_transform_translateY_effect_hover_tablet":{"unit":"px","size":"","sizes":[]},"_transform_translateY_effect_hover_mobile":{"unit":"px","size":"","sizes":[]},"_transform_scale_popover_hover":"","_transform_keep_proportions_hover":"yes","_transform_scale_effect_hover":{"unit":"px","size":"","sizes":[]},"_transform_scale_effect_hover_tablet":{"unit":"px","size":"","sizes":[]},"_transform_scale_effect_hover_mobile":{"unit":"px","size":"","sizes":[]},"_transform_scaleX_effect_hover":{"unit":"px","size":"","sizes":[]},"_transform_scaleX_effect_hover_tablet":{"unit":"px","size":"","sizes":[]},"_transform_scaleX_effect_hover_mobile":{"unit":"px","size":"","sizes":[]},"_transform_scaleY_effect_hover":{"unit":"px","size":"","sizes":[]},"_transform_scaleY_effect_hover_tablet":{"unit":"px","size":"","sizes":[]},"_transform_scaleY_effect_hover_mobile":{"unit":"px","size":"","sizes":[]},"_transform_skew_popover_hover":"","_transform_skewX_effect_hover":{"unit":"px","size":"","sizes":[]},"_transform_skewX_effect_hover_tablet":{"unit":"deg","size":"","sizes":[]},"_transform_skewX_effect_hover_mobile":{"unit":"deg","size":"","sizes":[]},"_transform_skewY_effect_hover":{"unit":"px","size":"","sizes":[]},"_transform_skewY_effect_hover_tablet":{"unit":"deg","size":"","sizes":[]},"_transform_skewY_effect_hover_mobile":{"unit":"deg","size":"","sizes":[]},"_transform_flipX_effect_hover":"","_transform_flipY_effect_hover":"","_transform_transition_hover":{"unit":"px","size":"","sizes":[]},"motion_fx_transform_x_anchor_point":"","motion_fx_transform_x_anchor_point_tablet":"","motion_fx_transform_x_anchor_point_mobile":"","motion_fx_transform_y_anchor_point":"","motion_fx_transform_y_anchor_point_tablet":"","motion_fx_transform_y_anchor_point_mobile":"","_background_background":"","_background_color":"","_background_color_stop":{"unit":"%","size":0,"sizes":[]},"_background_color_stop_tablet":{"unit":"%"},"_background_color_stop_mobile":{"unit":"%"},"_background_color_b":"#f2295b","_background_color_b_stop":{"unit":"%","size":100,"sizes":[]},"_background_color_b_stop_tablet":{"unit":"%"},"_background_color_b_stop_mobile":{"unit":"%"},"_background_gradient_type":"linear","_background_gradient_angle":{"unit":"deg","size":180,"sizes":[]},"_background_gradient_angle_tablet":{"unit":"deg"},"_background_gradient_angle_mobile":{"unit":"deg"},"_background_gradient_position":"center center","_background_gradient_position_tablet":"","_background_gradient_position_mobile":"","_background_image":{"url":"","id":"","size":""},"_background_image_tablet":{"url":"","id":"","size":""},"_background_image_mobile":{"url":"","id":"","size":""},"_background_position":"","_background_position_tablet":"","_background_position_mobile":"","_background_xpos":{"unit":"px","size":0,"sizes":[]},"_background_xpos_tablet":{"unit":"px","size":0,"sizes":[]},"_background_xpos_mobile":{"unit":"px","size":0,"sizes":[]},"_background_ypos":{"unit":"px","size":0,"sizes":[]},"_background_ypos_tablet":{"unit":"px","size":0,"sizes":[]},"_background_ypos_mobile":{"unit":"px","size":0,"sizes":[]},"_background_attachment":"","_background_repeat":"","_background_repeat_tablet":"","_background_repeat_mobile":"","_background_size":"","_background_size_tablet":"","_background_size_mobile":"","_background_bg_width":{"unit":"%","size":100,"sizes":[]},"_background_bg_width_tablet":{"unit":"px","size":"","sizes":[]},"_background_bg_width_mobile":{"unit":"px","size":"","sizes":[]},"_background_video_link":"","_background_video_start":"","_background_video_end":"","_background_play_once":"","_background_play_on_mobile":"","_background_privacy_mode":"","_background_video_fallback":{"url":"","id":"","size":""},"_background_slideshow_gallery":[],"_background_slideshow_loop":"yes","_background_slideshow_slide_duration":5000,"_background_slideshow_slide_transition":"fade","_background_slideshow_transition_duration":500,"_background_slideshow_background_size":"","_background_slideshow_background_size_tablet":"","_background_slideshow_background_size_mobile":"","_background_slideshow_background_position":"","_background_slideshow_background_position_tablet":"","_background_slideshow_background_position_mobile":"","_background_slideshow_lazyload":"","_background_slideshow_ken_burns":"","_background_slideshow_ken_burns_zoom_direction":"in","_background_hover_background":"","_background_hover_color":"","_background_hover_color_stop":{"unit":"%","size":0,"sizes":[]},"_background_hover_color_stop_tablet":{"unit":"%"},"_background_hover_color_stop_mobile":{"unit":"%"},"_background_hover_color_b":"#f2295b","_background_hover_color_b_stop":{"unit":"%","size":100,"sizes":[]},"_background_hover_color_b_stop_tablet":{"unit":"%"},"_background_hover_color_b_stop_mobile":{"unit":"%"},"_background_hover_gradient_type":"linear","_background_hover_gradient_angle":{"unit":"deg","size":180,"sizes":[]},"_background_hover_gradient_angle_tablet":{"unit":"deg"},"_background_hover_gradient_angle_mobile":{"unit":"deg"},"_background_hover_gradient_position":"center center","_background_hover_gradient_position_tablet":"","_background_hover_gradient_position_mobile":"","_background_hover_image":{"url":"","id":"","size":""},"_background_hover_image_tablet":{"url":"","id":"","size":""},"_background_hover_image_mobile":{"url":"","id":"","size":""},"_background_hover_position":"","_background_hover_position_tablet":"","_background_hover_position_mobile":"","_background_hover_xpos":{"unit":"px","size":0,"sizes":[]},"_background_hover_xpos_tablet":{"unit":"px","size":0,"sizes":[]},"_background_hover_xpos_mobile":{"unit":"px","size":0,"sizes":[]},"_background_hover_ypos":{"unit":"px","size":0,"sizes":[]},"_background_hover_ypos_tablet":{"unit":"px","size":0,"sizes":[]},"_background_hover_ypos_mobile":{"unit":"px","size":0,"sizes":[]},"_background_hover_attachment":"","_background_hover_repeat":"","_background_hover_repeat_tablet":"","_background_hover_repeat_mobile":"","_background_hover_size":"","_background_hover_size_tablet":"","_background_hover_size_mobile":"","_background_hover_bg_width":{"unit":"%","size":100,"sizes":[]},"_background_hover_bg_width_tablet":{"unit":"px","size":"","sizes":[]},"_background_hover_bg_width_mobile":{"unit":"px","size":"","sizes":[]},"_background_hover_video_link":"","_background_hover_video_start":"","_background_hover_video_end":"","_background_hover_play_once":"","_background_hover_play_on_mobile":"","_background_hover_privacy_mode":"","_background_hover_video_fallback":{"url":"","id":"","size":""},"_background_hover_slideshow_gallery":[],"_background_hover_slideshow_loop":"yes","_background_hover_slideshow_slide_duration":5000,"_background_hover_slideshow_slide_transition":"fade","_background_hover_slideshow_transition_duration":500,"_background_hover_slideshow_background_size":"","_background_hover_slideshow_background_size_tablet":"","_background_hover_slideshow_background_size_mobile":"","_background_hover_slideshow_background_position":"","_background_hover_slideshow_background_position_tablet":"","_background_hover_slideshow_background_position_mobile":"","_background_hover_slideshow_lazyload":"","_background_hover_slideshow_ken_burns":"","_background_hover_slideshow_ken_burns_zoom_direction":"in","_background_hover_transition":{"unit":"px","size":"","sizes":[]},"element_pack_backdrop_filter":"","element_pack_bf_blur":{"unit":"px","size":"","sizes":[]},"element_pack_bf_brightness":{"unit":"px","size":"","sizes":[]},"element_pack_bf_contrast":{"unit":"px","size":"","sizes":[]},"element_pack_bf_grayscale":{"unit":"px","size":"","sizes":[]},"element_pack_bf_invert":{"unit":"px","size":"","sizes":[]},"element_pack_bf_opacity":{"unit":"px","size":"","sizes":[]},"element_pack_bf_sepia":{"unit":"px","size":"","sizes":[]},"element_pack_bf_saturate":{"unit":"px","size":"","sizes":[]},"element_pack_bf_hue_rotate":{"unit":"px","size":"","sizes":[]},"ep_background_overlay_background":"","ep_background_overlay_color":"","ep_background_overlay_color_stop":{"unit":"%","size":0,"sizes":[]},"ep_background_overlay_color_stop_tablet":{"unit":"%"},"ep_background_overlay_color_stop_mobile":{"unit":"%"},"ep_background_overlay_color_b":"#f2295b","ep_background_overlay_color_b_stop":{"unit":"%","size":100,"sizes":[]},"ep_background_overlay_color_b_stop_tablet":{"unit":"%"},"ep_background_overlay_color_b_stop_mobile":{"unit":"%"},"ep_background_overlay_gradient_type":"linear","ep_background_overlay_gradient_angle":{"unit":"deg","size":180,"sizes":[]},"ep_background_overlay_gradient_angle_tablet":{"unit":"deg"},"ep_background_overlay_gradient_angle_mobile":{"unit":"deg"},"ep_background_overlay_gradient_position":"center center","ep_background_overlay_gradient_position_tablet":"","ep_background_overlay_gradient_position_mobile":"","ep_background_overlay_image":{"url":"","id":"","size":""},"ep_background_overlay_image_tablet":{"url":"","id":"","size":""},"ep_background_overlay_image_mobile":{"url":"","id":"","size":""},"ep_background_overlay_position":"","ep_background_overlay_position_tablet":"","ep_background_overlay_position_mobile":"","ep_background_overlay_xpos":{"unit":"px","size":0,"sizes":[]},"ep_background_overlay_xpos_tablet":{"unit":"px","size":0,"sizes":[]},"ep_background_overlay_xpos_mobile":{"unit":"px","size":0,"sizes":[]},"ep_background_overlay_ypos":{"unit":"px","size":0,"sizes":[]},"ep_background_overlay_ypos_tablet":{"unit":"px","size":0,"sizes":[]},"ep_background_overlay_ypos_mobile":{"unit":"px","size":0,"sizes":[]},"ep_background_overlay_attachment":"","ep_background_overlay_repeat":"","ep_background_overlay_repeat_tablet":"","ep_background_overlay_repeat_mobile":"","ep_background_overlay_size":"","ep_background_overlay_size_tablet":"","ep_background_overlay_size_mobile":"","ep_background_overlay_bg_width":{"unit":"%","size":100,"sizes":[]},"ep_background_overlay_bg_width_tablet":{"unit":"px","size":"","sizes":[]},"ep_background_overlay_bg_width_mobile":{"unit":"px","size":"","sizes":[]},"ep_background_overlay_video_link":"","ep_background_overlay_video_start":"","ep_background_overlay_video_end":"","ep_background_overlay_play_once":"","ep_background_overlay_play_on_mobile":"","ep_background_overlay_privacy_mode":"","ep_background_overlay_video_fallback":{"url":"","id":"","size":""},"ep_background_overlay_slideshow_gallery":[],"ep_background_overlay_slideshow_loop":"yes","ep_background_overlay_slideshow_slide_duration":5000,"ep_background_overlay_slideshow_slide_transition":"fade","ep_background_overlay_slideshow_transition_duration":500,"ep_background_overlay_slideshow_background_size":"","ep_background_overlay_slideshow_background_size_tablet":"","ep_background_overlay_slideshow_background_size_mobile":"","ep_background_overlay_slideshow_background_position":"","ep_background_overlay_slideshow_background_position_tablet":"","ep_background_overlay_slideshow_background_position_mobile":"","ep_background_overlay_slideshow_lazyload":"","ep_background_overlay_slideshow_ken_burns":"","ep_background_overlay_slideshow_ken_burns_zoom_direction":"in","ep_background_overlay_opacity":{"unit":"px","size":0.5,"sizes":[]},"ep_css_filters_css_filter":"","ep_css_filters_blur":{"unit":"px","size":0,"sizes":[]},"ep_css_filters_brightness":{"unit":"px","size":100,"sizes":[]},"ep_css_filters_contrast":{"unit":"px","size":100,"sizes":[]},"ep_css_filters_saturate":{"unit":"px","size":100,"sizes":[]},"ep_css_filters_hue":{"unit":"px","size":0,"sizes":[]},"ep_overlay_blend_mode":"","ep_background_overlay_radius":{"unit":"px","top":"","right":"","bottom":"","left":"","isLinked":true},"ep_background_overlay_radius_tablet":{"unit":"px","top":"","right":"","bottom":"","left":"","isLinked":true},"ep_background_overlay_radius_mobile":{"unit":"px","top":"","right":"","bottom":"","left":"","isLinked":true},"ep_background_overlay_hover_background":"","ep_background_overlay_hover_color":"","ep_background_overlay_hover_color_stop":{"unit":"%","size":0,"sizes":[]},"ep_background_overlay_hover_color_stop_tablet":{"unit":"%"},"ep_background_overlay_hover_color_stop_mobile":{"unit":"%"},"ep_background_overlay_hover_color_b":"#f2295b","ep_background_overlay_hover_color_b_stop":{"unit":"%","size":100,"sizes":[]},"ep_background_overlay_hover_color_b_stop_tablet":{"unit":"%"},"ep_background_overlay_hover_color_b_stop_mobile":{"unit":"%"},"ep_background_overlay_hover_gradient_type":"linear","ep_background_overlay_hover_gradient_angle":{"unit":"deg","size":180,"sizes":[]},"ep_background_overlay_hover_gradient_angle_tablet":{"unit":"deg"},"ep_background_overlay_hover_gradient_angle_mobile":{"unit":"deg"},"ep_background_overlay_hover_gradient_position":"center center","ep_background_overlay_hover_gradient_position_tablet":"","ep_background_overlay_hover_gradient_position_mobile":"","ep_background_overlay_hover_image":{"url":"","id":"","size":""},"ep_background_overlay_hover_image_tablet":{"url":"","id":"","size":""},"ep_background_overlay_hover_image_mobile":{"url":"","id":"","size":""},"ep_background_overlay_hover_position":"","ep_background_overlay_hover_position_tablet":"","ep_background_overlay_hover_position_mobile":"","ep_background_overlay_hover_xpos":{"unit":"px","size":0,"sizes":[]},"ep_background_overlay_hover_xpos_tablet":{"unit":"px","size":0,"sizes":[]},"ep_background_overlay_hover_xpos_mobile":{"unit":"px","size":0,"sizes":[]},"ep_background_overlay_hover_ypos":{"unit":"px","size":0,"sizes":[]},"ep_background_overlay_hover_ypos_tablet":{"unit":"px","size":0,"sizes":[]},"ep_background_overlay_hover_ypos_mobile":{"unit":"px","size":0,"sizes":[]},"ep_background_overlay_hover_attachment":"","ep_background_overlay_hover_repeat":"","ep_background_overlay_hover_repeat_tablet":"","ep_background_overlay_hover_repeat_mobile":"","ep_background_overlay_hover_size":"","ep_background_overlay_hover_size_tablet":"","ep_background_overlay_hover_size_mobile":"","ep_background_overlay_hover_bg_width":{"unit":"%","size":100,"sizes":[]},"ep_background_overlay_hover_bg_width_tablet":{"unit":"px","size":"","sizes":[]},"ep_background_overlay_hover_bg_width_mobile":{"unit":"px","size":"","sizes":[]},"ep_background_overlay_hover_video_link":"","ep_background_overlay_hover_video_start":"","ep_background_overlay_hover_video_end":"","ep_background_overlay_hover_play_once":"","ep_background_overlay_hover_play_on_mobile":"","ep_background_overlay_hover_privacy_mode":"","ep_background_overlay_hover_video_fallback":{"url":"","id":"","size":""},"ep_background_overlay_hover_slideshow_gallery":[],"ep_background_overlay_hover_slideshow_loop":"yes","ep_background_overlay_hover_slideshow_slide_duration":5000,"ep_background_overlay_hover_slideshow_slide_transition":"fade","ep_background_overlay_hover_slideshow_transition_duration":500,"ep_background_overlay_hover_slideshow_background_size":"","ep_background_overlay_hover_slideshow_background_size_tablet":"","ep_background_overlay_hover_slideshow_background_size_mobile":"","ep_background_overlay_hover_slideshow_background_position":"","ep_background_overlay_hover_slideshow_background_position_tablet":"","ep_background_overlay_hover_slideshow_background_position_mobile":"","ep_background_overlay_hover_slideshow_lazyload":"","ep_background_overlay_hover_slideshow_ken_burns":"","ep_background_overlay_hover_slideshow_ken_burns_zoom_direction":"in","ep_background_overlay_hover_opacity":{"unit":"px","size":0.5,"sizes":[]},"ep_css_filters_hover_css_filter":"","ep_css_filters_hover_blur":{"unit":"px","size":0,"sizes":[]},"ep_css_filters_hover_brightness":{"unit":"px","size":100,"sizes":[]},"ep_css_filters_hover_contrast":{"unit":"px","size":100,"sizes":[]},"ep_css_filters_hover_saturate":{"unit":"px","size":100,"sizes":[]},"ep_css_filters_hover_hue":{"unit":"px","size":0,"sizes":[]},"ep_background_overlay_hover_transition_duration":{"unit":"px","size":0.3,"sizes":[]},"ep_background_overlay_hover_radius":{"unit":"px","top":"","right":"","bottom":"","left":"","isLinked":true},"ep_background_overlay_hover_radius_tablet":{"unit":"px","top":"","right":"","bottom":"","left":"","isLinked":true},"ep_background_overlay_hover_radius_mobile":{"unit":"px","top":"","right":"","bottom":"","left":"","isLinked":true},"ep_background_overlay_margin":{"unit":"px","top":"","right":"","bottom":"","left":"","isLinked":true},"ep_background_overlay_margin_tablet":{"unit":"px","top":"","right":"","bottom":"","left":"","isLinked":true},"ep_background_overlay_margin_mobile":{"unit":"px","top":"","right":"","bottom":"","left":"","isLinked":true},"ep_background_overlay_zindex":"","ep_background_overlay_position_relative":"","ep_background_overlay_widget_zindex":"-1","_border_border":"","_border_width":{"unit":"px","top":"","right":"","bottom":"","left":"","isLinked":true},"_border_width_tablet":{"unit":"px","top":"","right":"","bottom":"","left":"","isLinked":true},"_border_width_mobile":{"unit":"px","top":"","right":"","bottom":"","left":"","isLinked":true},"_border_color":"","_border_radius":{"unit":"px","top":"","right":"","bottom":"","left":"","isLinked":true},"_border_radius_tablet":{"unit":"px","top":"","right":"","bottom":"","left":"","isLinked":true},"_border_radius_mobile":{"unit":"px","top":"","right":"","bottom":"","left":"","isLinked":true},"_box_shadow_box_shadow_type":"","_box_shadow_box_shadow":{"horizontal":0,"vertical":0,"blur":10,"spread":0,"color":"rgba(0,0,0,0.5)"},"_box_shadow_box_shadow_position":" ","_border_hover_border":"","_border_hover_width":{"unit":"px","top":"","right":"","bottom":"","left":"","isLinked":true},"_border_hover_width_tablet":{"unit":"px","top":"","right":"","bottom":"","left":"","isLinked":true},"_border_hover_width_mobile":{"unit":"px","top":"","right":"","bottom":"","left":"","isLinked":true},"_border_hover_color":"","_border_radius_hover":{"unit":"px","top":"","right":"","bottom":"","left":"","isLinked":true},"_border_radius_hover_tablet":{"unit":"px","top":"","right":"","bottom":"","left":"","isLinked":true},"_border_radius_hover_mobile":{"unit":"px","top":"","right":"","bottom":"","left":"","isLinked":true},"_box_shadow_hover_box_shadow_type":"","_box_shadow_hover_box_shadow":{"horizontal":0,"vertical":0,"blur":10,"spread":0,"color":"rgba(0,0,0,0.5)"},"_box_shadow_hover_box_shadow_position":" ","_border_hover_transition":{"unit":"px","size":"","sizes":[]},"_mask_switch":"","_mask_shape":"circle","_mask_image":{"url":"","id":"","size":""},"_mask_notice":"","_mask_size":"contain","_mask_size_tablet":"","_mask_size_mobile":"","_mask_size_scale":{"unit":"%","size":100,"sizes":[]},"_mask_size_scale_tablet":{"unit":"px","size":"","sizes":[]},"_mask_size_scale_mobile":{"unit":"px","size":"","sizes":[]},"_mask_position":"center center","_mask_position_tablet":"","_mask_position_mobile":"","_mask_position_x":{"unit":"%","size":0,"sizes":[]},"_mask_position_x_tablet":{"unit":"px","size":"","sizes":[]},"_mask_position_x_mobile":{"unit":"px","size":"","sizes":[]},"_mask_position_y":{"unit":"%","size":0,"sizes":[]},"_mask_position_y_tablet":{"unit":"px","size":"","sizes":[]},"_mask_position_y_mobile":{"unit":"px","size":"","sizes":[]},"_mask_repeat":"no-repeat","_mask_repeat_tablet":"","_mask_repeat_mobile":"","hide_desktop":"","hide_tablet":"","hide_mobile":""},"defaultEditSettings":{"defaultEditRoute":"content"},"elements":[],"widgetType":"image","editSettings":{"defaultEditRoute":"content","panel":{"activeTab":"content","activeSection":"section_image"}}}]}](https://retouchingshop.com/wp-content/uploads/2024/10/2.-Use-the-Remove-Background-Quick-Action-768x804.jpg)
Step 3: Refine the Edges Using the Object Selection Tool
If the automatic background removal isn’t as clean as you’d like, you can manually refine it:
Choose the Object Selection Tool from the toolbar.
Draw a rectangle around your subject. Photoshop will analyze the image and refine the selection.
To perfect the edges, click Select and Mask from the options bar.
In the Select and Mask workspace:
Use the Refine Edge Brush Tool to adjust finer areas, like hair or detailed designs.
Set the Feather to a low value (1-2 pixels) to soften the edges and avoid harsh transitions between the subject and the transparent background.
Pro Tip: Preview your selection in different modes (such as “On Black” or “On White”) to easily spot areas that need extra refining.
![{"type":"elementor","siteurl":"https://retouchingshop.com/wp-json/","elements":[{"id":"a3e9ede","elType":"widget","isInner":false,"isLocked":false,"settings":{"content_width":"full","image":{"url":"https://retouchingshop.com/wp-content/plugins/elementor/assets/images/placeholder.png","id":"","size":""},"image_size":"large","image_custom_dimension":{"width":"","height":""},"caption_source":"none","caption":"","link_to":"none","link":{"url":"","is_external":"","nofollow":"","custom_attributes":""},"open_lightbox":"default","align":"","align_tablet":"","align_mobile":"","width":{"unit":"%","size":"","sizes":[]},"width_tablet":{"unit":"%","size":"","sizes":[]},"width_mobile":{"unit":"%","size":"","sizes":[]},"space":{"unit":"%","size":"","sizes":[]},"space_tablet":{"unit":"%","size":"","sizes":[]},"space_mobile":{"unit":"%","size":"","sizes":[]},"height":{"unit":"px","size":"","sizes":[]},"height_tablet":{"unit":"px","size":"","sizes":[]},"height_mobile":{"unit":"px","size":"","sizes":[]},"object-fit":"","object-fit_tablet":"","object-fit_mobile":"","object-position":"center center","object-position_tablet":"","object-position_mobile":"","opacity":{"unit":"px","size":"","sizes":[]},"css_filters_css_filter":"","css_filters_blur":{"unit":"px","size":0,"sizes":[]},"css_filters_brightness":{"unit":"px","size":100,"sizes":[]},"css_filters_contrast":{"unit":"px","size":100,"sizes":[]},"css_filters_saturate":{"unit":"px","size":100,"sizes":[]},"css_filters_hue":{"unit":"px","size":0,"sizes":[]},"opacity_hover":{"unit":"px","size":"","sizes":[]},"css_filters_hover_css_filter":"","css_filters_hover_blur":{"unit":"px","size":0,"sizes":[]},"css_filters_hover_brightness":{"unit":"px","size":100,"sizes":[]},"css_filters_hover_contrast":{"unit":"px","size":100,"sizes":[]},"css_filters_hover_saturate":{"unit":"px","size":100,"sizes":[]},"css_filters_hover_hue":{"unit":"px","size":0,"sizes":[]},"background_hover_transition":{"unit":"px","size":"","sizes":[]},"hover_animation":"","image_border_border":"","image_border_width":{"unit":"px","top":"","right":"","bottom":"","left":"","isLinked":true},"image_border_width_tablet":{"unit":"px","top":"","right":"","bottom":"","left":"","isLinked":true},"image_border_width_mobile":{"unit":"px","top":"","right":"","bottom":"","left":"","isLinked":true},"image_border_color":"","image_border_radius":{"unit":"px","top":"","right":"","bottom":"","left":"","isLinked":true},"image_border_radius_tablet":{"unit":"px","top":"","right":"","bottom":"","left":"","isLinked":true},"image_border_radius_mobile":{"unit":"px","top":"","right":"","bottom":"","left":"","isLinked":true},"image_box_shadow_box_shadow_type":"","image_box_shadow_box_shadow":{"horizontal":0,"vertical":0,"blur":10,"spread":0,"color":"rgba(0,0,0,0.5)"},"ep_image_hover_effects_on":"","hover_effects":"1","effects_color":"rgba(0, 0, 0, .1)","effets_width":{"unit":"px","size":"","sizes":[]},"effects_duration":{"unit":"ms","size":"","sizes":[]},"caption_align":"","caption_align_tablet":"","caption_align_mobile":"","text_color":"","caption_background_color":"","caption_typography_typography":"","caption_typography_font_family":"","caption_typography_font_size":{"unit":"px","size":"","sizes":[]},"caption_typography_font_size_tablet":{"unit":"px","size":"","sizes":[]},"caption_typography_font_size_mobile":{"unit":"px","size":"","sizes":[]},"caption_typography_font_weight":"","caption_typography_text_transform":"","caption_typography_font_style":"","caption_typography_text_decoration":"","caption_typography_line_height":{"unit":"px","size":"","sizes":[]},"caption_typography_line_height_tablet":{"unit":"em","size":"","sizes":[]},"caption_typography_line_height_mobile":{"unit":"em","size":"","sizes":[]},"caption_typography_letter_spacing":{"unit":"px","size":"","sizes":[]},"caption_typography_letter_spacing_tablet":{"unit":"px","size":"","sizes":[]},"caption_typography_letter_spacing_mobile":{"unit":"px","size":"","sizes":[]},"caption_typography_word_spacing":{"unit":"px","size":"","sizes":[]},"caption_typography_word_spacing_tablet":{"unit":"em","size":"","sizes":[]},"caption_typography_word_spacing_mobile":{"unit":"em","size":"","sizes":[]},"caption_text_shadow_text_shadow_type":"","caption_text_shadow_text_shadow":{"horizontal":0,"vertical":0,"blur":10,"color":"rgba(0,0,0,0.3)"},"caption_space":{"unit":"px","size":"","sizes":[]},"caption_space_tablet":{"unit":"px","size":"","sizes":[]},"caption_space_mobile":{"unit":"px","size":"","sizes":[]},"_title":"","_margin":{"unit":"px","top":"","right":"","bottom":"","left":"","isLinked":true},"_margin_tablet":{"unit":"px","top":"","right":"","bottom":"","left":"","isLinked":true},"_margin_mobile":{"unit":"px","top":"","right":"","bottom":"","left":"","isLinked":true},"_padding":{"unit":"px","top":"","right":"","bottom":"","left":"","isLinked":true},"_padding_tablet":{"unit":"px","top":"","right":"","bottom":"","left":"","isLinked":true},"_padding_mobile":{"unit":"px","top":"","right":"","bottom":"","left":"","isLinked":true},"_element_width":"","_element_width_tablet":"","_element_width_mobile":"","_element_custom_width":{"unit":"%","size":"","sizes":[]},"_element_custom_width_tablet":{"unit":"px","size":"","sizes":[]},"_element_custom_width_mobile":{"unit":"px","size":"","sizes":[]},"_flex_align_self":"","_flex_align_self_tablet":"","_flex_align_self_mobile":"","_flex_order":"","_flex_order_tablet":"","_flex_order_mobile":"","_flex_order_custom":"","_flex_order_custom_tablet":"","_flex_order_custom_mobile":"","_flex_size":"","_flex_size_tablet":"","_flex_size_mobile":"","_flex_grow":1,"_flex_grow_tablet":"","_flex_grow_mobile":"","_flex_shrink":1,"_flex_shrink_tablet":"","_flex_shrink_mobile":"","_element_vertical_align":"","_element_vertical_align_tablet":"","_element_vertical_align_mobile":"","_position":"","_offset_orientation_h":"start","_offset_x":{"unit":"px","size":0,"sizes":[]},"_offset_x_tablet":{"unit":"px","size":"","sizes":[]},"_offset_x_mobile":{"unit":"px","size":"","sizes":[]},"_offset_x_end":{"unit":"px","size":0,"sizes":[]},"_offset_x_end_tablet":{"unit":"px","size":"","sizes":[]},"_offset_x_end_mobile":{"unit":"px","size":"","sizes":[]},"_offset_orientation_v":"start","_offset_y":{"unit":"px","size":0,"sizes":[]},"_offset_y_tablet":{"unit":"px","size":"","sizes":[]},"_offset_y_mobile":{"unit":"px","size":"","sizes":[]},"_offset_y_end":{"unit":"px","size":0,"sizes":[]},"_offset_y_end_tablet":{"unit":"px","size":"","sizes":[]},"_offset_y_end_mobile":{"unit":"px","size":"","sizes":[]},"_z_index":"","_z_index_tablet":"","_z_index_mobile":"","_element_id":"","_css_classes":"","_element_cache":"","ep_widget_cf_confetti":"","ep_widget_cf_type":"basic","ep_widget_cf_fireworks_duration":{"unit":"px","size":"","sizes":[]},"ep_widget_cf_anim_infinite":"","ep_widget_cf_particle_count":{"unit":"px","size":"","sizes":[]},"ep_widget_cf_start_velocity":{"unit":"px","size":"","sizes":[]},"ep_widget_cf_spread":{"unit":"px","size":"","sizes":[]},"ep_widget_cf_angle":{"unit":"px","size":"","sizes":[]},"ep_widget_cf_colors":"#D30C5C, #0EBCDC, #EAED41, #ED5A78, #DF33DF","ep_widget_cf_shape_type":"basic","ep_widget_cf_shapes":"square|circle","ep_widget_cf_shapes_emoji":"🎃|🎄|💜","ep_widget_cf_shapes_svg":"M167 72c19,-38 37,-56 75,-56 42,0 76,33 76,75 0,76 -76,151 -151,227 -76,-76 -151,-151 -151,-227 0,-42 33,-75 75,-75 38,0 57,18 76,56z|M120 240c-41,14 -91,18 -120,1 29,-10 57,-22 81,-40 -18,2 -37,3 -55,-3 25,-14 48,-30 66,-51 -11,5 -26,8 -45,7 20,-14 40,-30 57,-49 -13,1 -26,2 -38,-1 18,-11 35,-25 51,-43 -13,3 -24,5 -35,6 21,-19 40,-41 53,-67 14,26 32,48 54,67 -11,-1 -23,-3 -35,-6 15,18 32,32 51,43 -13,3 -26,2 -38,1 17,19 36,35 56,49 -19,1 -33,-2 -45,-7 19,21 42,37 67,51 -19,6 -37,5 -56,3 25,18 53,30 82,40 -30,17 -79,13 -120,-1l0 41 -31 0 0 -41z|M449.4 142c-5 0-10 .3-15 1a183 183 0 0 0-66.9-19.1V87.5a17.5 17.5 0 1 0-35 0v36.4a183 183 0 0 0-67 19c-4.9-.6-9.9-1-14.8-1C170.3 142 105 219.6 105 315s65.3 173 145.7 173c5 0 10-.3 14.8-1a184.7 184.7 0 0 0 169 0c4.9.7 9.9 1 14.9 1 80.3 0 145.6-77.6 145.6-173s-65.3-173-145.7-173zm-220 138 27.4-40.4a11.6 11.6 0 0 1 16.4-2.7l54.7 40.3a11.3 11.3 0 0 1-7 20.3H239a11.3 11.3 0 0 1-9.6-17.5zM444 383.8l-43.7 17.5a17.7 17.7 0 0 1-13 0l-37.3-15-37.2 15a17.8 17.8 0 0 1-13 0L256 383.8a17.5 17.5 0 0 1 13-32.6l37.3 15 37.2-15c4.2-1.6 8.8-1.6 13 0l37.3 15 37.2-15a17.5 17.5 0 0 1 13 32.6zm17-86.3h-82a11.3 11.3 0 0 1-6.9-20.4l54.7-40.3a11.6 11.6 0 0 1 16.4 2.8l27.4 40.4a11.3 11.3 0 0 1-9.6 17.5z","ep_widget_cf_scalar":{"unit":"px","size":"","sizes":[]},"ep_widget_cf_origin":"","ep_widget_cf_origin_x":{"unit":"px","size":"","sizes":[]},"ep_widget_cf_origin_y":{"unit":"px","size":"","sizes":[]},"ep_widget_cf_trigger_type":"load","ep_widget_cf_trigger_selector":"","ep_widget_cf_trigger_delay":{"unit":"px","size":3000,"sizes":[]},"ep_widget_cf_z_index":"","element_pack_cursor_effects_show":"","element_pack_cursor_effects_source":"default","element_pack_cursor_effects_image_src":{"url":"https://retouchingshop.com/wp-content/plugins/elementor/assets/images/placeholder.png","id":"","size":""},"element_pack_cursor_effects_icons":{"value":"fas fa-laugh-wink","library":"fa-solid"},"element_pack_cursor_effects_style":"ep-cursor-style-1","element_pack_cursor_effects_text_label":"","element_pack_cursor_effects_speed":{"unit":"px","size":0.075,"sizes":[]},"element_pack_cursor_effects_disable_default_cursor":"","element_pack_cursor_effects_primary_color":"","element_pack_cursor_effects_primary_size":{"unit":"px","size":"","sizes":[]},"element_pack_cursor_effects_primary_size_tablet":{"unit":"px","size":"","sizes":[]},"element_pack_cursor_effects_primary_size_mobile":{"unit":"px","size":"","sizes":[]},"element_pack_cursor_effects_secondary_color":"","element_pack_cursor_effects_secondary_size":{"unit":"px","size":"","sizes":[]},"element_pack_cursor_effects_secondary_size_tablet":{"unit":"px","size":"","sizes":[]},"element_pack_cursor_effects_secondary_size_mobile":{"unit":"px","size":"","sizes":[]},"element_pack_cursor_effects_text_color":"","element_pack_cursor_effects_text_background_background":"","element_pack_cursor_effects_text_background_color":"","element_pack_cursor_effects_text_background_color_stop":{"unit":"%","size":0,"sizes":[]},"element_pack_cursor_effects_text_background_color_stop_tablet":{"unit":"%"},"element_pack_cursor_effects_text_background_color_stop_mobile":{"unit":"%"},"element_pack_cursor_effects_text_background_color_b":"#f2295b","element_pack_cursor_effects_text_background_color_b_stop":{"unit":"%","size":100,"sizes":[]},"element_pack_cursor_effects_text_background_color_b_stop_tablet":{"unit":"%"},"element_pack_cursor_effects_text_background_color_b_stop_mobile":{"unit":"%"},"element_pack_cursor_effects_text_background_gradient_type":"linear","element_pack_cursor_effects_text_background_gradient_angle":{"unit":"deg","size":180,"sizes":[]},"element_pack_cursor_effects_text_background_gradient_angle_tablet":{"unit":"deg"},"element_pack_cursor_effects_text_background_gradient_angle_mobile":{"unit":"deg"},"element_pack_cursor_effects_text_background_gradient_position":"center center","element_pack_cursor_effects_text_background_gradient_position_tablet":"","element_pack_cursor_effects_text_background_gradient_position_mobile":"","element_pack_cursor_effects_text_background_image":{"url":"","id":"","size":""},"element_pack_cursor_effects_text_background_image_tablet":{"url":"","id":"","size":""},"element_pack_cursor_effects_text_background_image_mobile":{"url":"","id":"","size":""},"element_pack_cursor_effects_text_background_position":"","element_pack_cursor_effects_text_background_position_tablet":"","element_pack_cursor_effects_text_background_position_mobile":"","element_pack_cursor_effects_text_background_xpos":{"unit":"px","size":0,"sizes":[]},"element_pack_cursor_effects_text_background_xpos_tablet":{"unit":"px","size":0,"sizes":[]},"element_pack_cursor_effects_text_background_xpos_mobile":{"unit":"px","size":0,"sizes":[]},"element_pack_cursor_effects_text_background_ypos":{"unit":"px","size":0,"sizes":[]},"element_pack_cursor_effects_text_background_ypos_tablet":{"unit":"px","size":0,"sizes":[]},"element_pack_cursor_effects_text_background_ypos_mobile":{"unit":"px","size":0,"sizes":[]},"element_pack_cursor_effects_text_background_attachment":"","element_pack_cursor_effects_text_background_repeat":"","element_pack_cursor_effects_text_background_repeat_tablet":"","element_pack_cursor_effects_text_background_repeat_mobile":"","element_pack_cursor_effects_text_background_size":"","element_pack_cursor_effects_text_background_size_tablet":"","element_pack_cursor_effects_text_background_size_mobile":"","element_pack_cursor_effects_text_background_bg_width":{"unit":"%","size":100,"sizes":[]},"element_pack_cursor_effects_text_background_bg_width_tablet":{"unit":"px","size":"","sizes":[]},"element_pack_cursor_effects_text_background_bg_width_mobile":{"unit":"px","size":"","sizes":[]},"element_pack_cursor_effects_text_background_video_link":"","element_pack_cursor_effects_text_background_video_start":"","element_pack_cursor_effects_text_background_video_end":"","element_pack_cursor_effects_text_background_play_once":"","element_pack_cursor_effects_text_background_play_on_mobile":"","element_pack_cursor_effects_text_background_privacy_mode":"","element_pack_cursor_effects_text_background_video_fallback":{"url":"","id":"","size":""},"element_pack_cursor_effects_text_background_slideshow_gallery":[],"element_pack_cursor_effects_text_background_slideshow_loop":"yes","element_pack_cursor_effects_text_background_slideshow_slide_duration":5000,"element_pack_cursor_effects_text_background_slideshow_slide_transition":"fade","element_pack_cursor_effects_text_background_slideshow_transition_duration":500,"element_pack_cursor_effects_text_background_slideshow_background_size":"","element_pack_cursor_effects_text_background_slideshow_background_size_tablet":"","element_pack_cursor_effects_text_background_slideshow_background_size_mobile":"","element_pack_cursor_effects_text_background_slideshow_background_position":"","element_pack_cursor_effects_text_background_slideshow_background_position_tablet":"","element_pack_cursor_effects_text_background_slideshow_background_position_mobile":"","element_pack_cursor_effects_text_background_slideshow_lazyload":"","element_pack_cursor_effects_text_background_slideshow_ken_burns":"","element_pack_cursor_effects_text_background_slideshow_ken_burns_zoom_direction":"in","element_pack_cursor_effects_text_padding":{"unit":"px","top":"","right":"","bottom":"","left":"","isLinked":true},"element_pack_cursor_effects_text_padding_tablet":{"unit":"px","top":"","right":"","bottom":"","left":"","isLinked":true},"element_pack_cursor_effects_text_padding_mobile":{"unit":"px","top":"","right":"","bottom":"","left":"","isLinked":true},"element_pack_cursor_effects_text_border_border":"","element_pack_cursor_effects_text_border_width":{"unit":"px","top":"","right":"","bottom":"","left":"","isLinked":true},"element_pack_cursor_effects_text_border_width_tablet":{"unit":"px","top":"","right":"","bottom":"","left":"","isLinked":true},"element_pack_cursor_effects_text_border_width_mobile":{"unit":"px","top":"","right":"","bottom":"","left":"","isLinked":true},"element_pack_cursor_effects_text_border_color":"","element_pack_cursor_effects_text_radius":{"unit":"px","top":"","right":"","bottom":"","left":"","isLinked":true},"element_pack_cursor_effects_text_radius_tablet":{"unit":"px","top":"","right":"","bottom":"","left":"","isLinked":true},"element_pack_cursor_effects_text_radius_mobile":{"unit":"px","top":"","right":"","bottom":"","left":"","isLinked":true},"element_pack_cursor_effects_text_typography_typography":"","element_pack_cursor_effects_text_typography_font_family":"","element_pack_cursor_effects_text_typography_font_size":{"unit":"px","size":"","sizes":[]},"element_pack_cursor_effects_text_typography_font_size_tablet":{"unit":"px","size":"","sizes":[]},"element_pack_cursor_effects_text_typography_font_size_mobile":{"unit":"px","size":"","sizes":[]},"element_pack_cursor_effects_text_typography_font_weight":"","element_pack_cursor_effects_text_typography_text_transform":"","element_pack_cursor_effects_text_typography_font_style":"","element_pack_cursor_effects_text_typography_text_decoration":"","element_pack_cursor_effects_text_typography_line_height":{"unit":"px","size":"","sizes":[]},"element_pack_cursor_effects_text_typography_line_height_tablet":{"unit":"em","size":"","sizes":[]},"element_pack_cursor_effects_text_typography_line_height_mobile":{"unit":"em","size":"","sizes":[]},"element_pack_cursor_effects_text_typography_letter_spacing":{"unit":"px","size":"","sizes":[]},"element_pack_cursor_effects_text_typography_letter_spacing_tablet":{"unit":"px","size":"","sizes":[]},"element_pack_cursor_effects_text_typography_letter_spacing_mobile":{"unit":"px","size":"","sizes":[]},"element_pack_cursor_effects_text_typography_word_spacing":{"unit":"px","size":"","sizes":[]},"element_pack_cursor_effects_text_typography_word_spacing_tablet":{"unit":"em","size":"","sizes":[]},"element_pack_cursor_effects_text_typography_word_spacing_mobile":{"unit":"em","size":"","sizes":[]},"element_pack_cursor_effects_image_size":{"unit":"px","size":"","sizes":[]},"element_pack_cursor_effects_image_size_tablet":{"unit":"px","size":"","sizes":[]},"element_pack_cursor_effects_image_size_mobile":{"unit":"px","size":"","sizes":[]},"element_pack_cursor_effects_image_border_border":"","element_pack_cursor_effects_image_border_width":{"unit":"px","top":"","right":"","bottom":"","left":"","isLinked":true},"element_pack_cursor_effects_image_border_width_tablet":{"unit":"px","top":"","right":"","bottom":"","left":"","isLinked":true},"element_pack_cursor_effects_image_border_width_mobile":{"unit":"px","top":"","right":"","bottom":"","left":"","isLinked":true},"element_pack_cursor_effects_image_border_color":"","element_pack_cursor_effects_image_radius":{"unit":"px","top":"","right":"","bottom":"","left":"","isLinked":true},"element_pack_cursor_effects_image_radius_tablet":{"unit":"px","top":"","right":"","bottom":"","left":"","isLinked":true},"element_pack_cursor_effects_image_radius_mobile":{"unit":"px","top":"","right":"","bottom":"","left":"","isLinked":true},"element_pack_cursor_effects_icons_size":{"unit":"px","size":"","sizes":[]},"element_pack_cursor_effects_icons_size_tablet":{"unit":"px","size":"","sizes":[]},"element_pack_cursor_effects_icons_size_mobile":{"unit":"px","size":"","sizes":[]},"ep_notation_active":"","ep_notation_list":[{"ep_notation_select_type":"widget","_id":"de89d1c","ep_notation_custom_selector":"","ep_notation_type":"underline","ep_notation_bracket_on":"left,right","ep_notation_color":"","ep_notation_anim_duration":{"unit":"px","size":800,"sizes":[]},"ep_notation_stroke_width":{"unit":"px","size":1,"sizes":[]},"ep_notation_waypoint_offset":""}],"element_pack_reveal_effects_enable":"","element_pack_reveal_effects_direction":"lr","element_pack_reveal_effects_easing":"easeOutQuint","element_pack_reveal_effects_speed":{"unit":"px","size":5,"sizes":[]},"element_pack_reveal_effects_color":"","ep_sound_effects_active":"","ep_sound_effects_select_type":"widget","ep_sound_effects_element_selector":"my-header","ep_sound_effects_event":"click","ep_sound_effects_source":"bubble","ep_sound_effects_source_local_link":"https://retouchingshop.com/wp-content/plugins/bdthemes-element-pack/assets/sounds/","ep_sound_effects_hosted_url":{"url":"https://retouchingshop.com/wp-content/plugins/bdthemes-element-pack/assets/sounds/mouse-double-click.ogg","id":"","size":""},"ep_sound_effects_hosted_url_mp3":{"url":"","id":"","size":""},"element_pack_widget_tooltip":"","element_pack_widget_tooltip_text":"This is Tooltip","element_pack_widget_tooltip_placement":"","element_pack_widget_tooltip_follow_cursor":"","element_pack_widget_tooltip_animation":"","element_pack_widget_tooltip_trigger":"","element_pack_widget_tooltip_custom_trigger":"","element_pack_widget_tooltip_x_offset":{"unit":"px","size":"","sizes":[]},"element_pack_widget_tooltip_y_offset":{"unit":"px","size":"","sizes":[]},"element_pack_widget_tooltip_arrow":"","element_pack_widget_tooltip_width":{"unit":"px","size":"","sizes":[]},"element_pack_widget_tooltip_width_tablet":{"unit":"px","size":"","sizes":[]},"element_pack_widget_tooltip_width_mobile":{"unit":"px","size":"","sizes":[]},"element_pack_widget_tooltip_color":"","element_pack_widget_tooltip_background_background":"","element_pack_widget_tooltip_background_color":"","element_pack_widget_tooltip_background_color_stop":{"unit":"%","size":0,"sizes":[]},"element_pack_widget_tooltip_background_color_stop_tablet":{"unit":"%"},"element_pack_widget_tooltip_background_color_stop_mobile":{"unit":"%"},"element_pack_widget_tooltip_background_color_b":"#f2295b","element_pack_widget_tooltip_background_color_b_stop":{"unit":"%","size":100,"sizes":[]},"element_pack_widget_tooltip_background_color_b_stop_tablet":{"unit":"%"},"element_pack_widget_tooltip_background_color_b_stop_mobile":{"unit":"%"},"element_pack_widget_tooltip_background_gradient_type":"linear","element_pack_widget_tooltip_background_gradient_angle":{"unit":"deg","size":180,"sizes":[]},"element_pack_widget_tooltip_background_gradient_angle_tablet":{"unit":"deg"},"element_pack_widget_tooltip_background_gradient_angle_mobile":{"unit":"deg"},"element_pack_widget_tooltip_background_gradient_position":"center center","element_pack_widget_tooltip_background_gradient_position_tablet":"","element_pack_widget_tooltip_background_gradient_position_mobile":"","element_pack_widget_tooltip_background_image":{"url":"","id":"","size":""},"element_pack_widget_tooltip_background_image_tablet":{"url":"","id":"","size":""},"element_pack_widget_tooltip_background_image_mobile":{"url":"","id":"","size":""},"element_pack_widget_tooltip_background_position":"","element_pack_widget_tooltip_background_position_tablet":"","element_pack_widget_tooltip_background_position_mobile":"","element_pack_widget_tooltip_background_xpos":{"unit":"px","size":0,"sizes":[]},"element_pack_widget_tooltip_background_xpos_tablet":{"unit":"px","size":0,"sizes":[]},"element_pack_widget_tooltip_background_xpos_mobile":{"unit":"px","size":0,"sizes":[]},"element_pack_widget_tooltip_background_ypos":{"unit":"px","size":0,"sizes":[]},"element_pack_widget_tooltip_background_ypos_tablet":{"unit":"px","size":0,"sizes":[]},"element_pack_widget_tooltip_background_ypos_mobile":{"unit":"px","size":0,"sizes":[]},"element_pack_widget_tooltip_background_attachment":"","element_pack_widget_tooltip_background_repeat":"","element_pack_widget_tooltip_background_repeat_tablet":"","element_pack_widget_tooltip_background_repeat_mobile":"","element_pack_widget_tooltip_background_size":"","element_pack_widget_tooltip_background_size_tablet":"","element_pack_widget_tooltip_background_size_mobile":"","element_pack_widget_tooltip_background_bg_width":{"unit":"%","size":100,"sizes":[]},"element_pack_widget_tooltip_background_bg_width_tablet":{"unit":"px","size":"","sizes":[]},"element_pack_widget_tooltip_background_bg_width_mobile":{"unit":"px","size":"","sizes":[]},"element_pack_widget_tooltip_background_video_link":"","element_pack_widget_tooltip_background_video_start":"","element_pack_widget_tooltip_background_video_end":"","element_pack_widget_tooltip_background_play_once":"","element_pack_widget_tooltip_background_play_on_mobile":"","element_pack_widget_tooltip_background_privacy_mode":"","element_pack_widget_tooltip_background_video_fallback":{"url":"","id":"","size":""},"element_pack_widget_tooltip_background_slideshow_gallery":[],"element_pack_widget_tooltip_background_slideshow_loop":"yes","element_pack_widget_tooltip_background_slideshow_slide_duration":5000,"element_pack_widget_tooltip_background_slideshow_slide_transition":"fade","element_pack_widget_tooltip_background_slideshow_transition_duration":500,"element_pack_widget_tooltip_background_slideshow_background_size":"","element_pack_widget_tooltip_background_slideshow_background_size_tablet":"","element_pack_widget_tooltip_background_slideshow_background_size_mobile":"","element_pack_widget_tooltip_background_slideshow_background_position":"","element_pack_widget_tooltip_background_slideshow_background_position_tablet":"","element_pack_widget_tooltip_background_slideshow_background_position_mobile":"","element_pack_widget_tooltip_background_slideshow_lazyload":"","element_pack_widget_tooltip_background_slideshow_ken_burns":"","element_pack_widget_tooltip_background_slideshow_ken_burns_zoom_direction":"in","element_pack_widget_tooltip_arrow_color":"","element_pack_widget_tooltip_padding":{"unit":"px","top":"","right":"","bottom":"","left":"","isLinked":true},"element_pack_widget_tooltip_padding_tablet":{"unit":"px","top":"","right":"","bottom":"","left":"","isLinked":true},"element_pack_widget_tooltip_padding_mobile":{"unit":"px","top":"","right":"","bottom":"","left":"","isLinked":true},"element_pack_widget_tooltip_border_border":"","element_pack_widget_tooltip_border_width":{"unit":"px","top":"","right":"","bottom":"","left":"","isLinked":true},"element_pack_widget_tooltip_border_width_tablet":{"unit":"px","top":"","right":"","bottom":"","left":"","isLinked":true},"element_pack_widget_tooltip_border_width_mobile":{"unit":"px","top":"","right":"","bottom":"","left":"","isLinked":true},"element_pack_widget_tooltip_border_color":"","element_pack_widget_tooltip_border_radius":{"unit":"px","top":"","right":"","bottom":"","left":"","isLinked":true},"element_pack_widget_tooltip_border_radius_tablet":{"unit":"px","top":"","right":"","bottom":"","left":"","isLinked":true},"element_pack_widget_tooltip_border_radius_mobile":{"unit":"px","top":"","right":"","bottom":"","left":"","isLinked":true},"element_pack_widget_tooltip_text_align":"center","element_pack_widget_tooltip_box_shadow_box_shadow_type":"","element_pack_widget_tooltip_box_shadow_box_shadow":{"horizontal":0,"vertical":0,"blur":10,"spread":0,"color":"rgba(0,0,0,0.5)"},"element_pack_widget_tooltip_box_shadow_box_shadow_position":" ","element_pack_widget_tooltip_typography_typography":"","element_pack_widget_tooltip_typography_font_family":"","element_pack_widget_tooltip_typography_font_size":{"unit":"px","size":"","sizes":[]},"element_pack_widget_tooltip_typography_font_size_tablet":{"unit":"px","size":"","sizes":[]},"element_pack_widget_tooltip_typography_font_size_mobile":{"unit":"px","size":"","sizes":[]},"element_pack_widget_tooltip_typography_font_weight":"","element_pack_widget_tooltip_typography_text_transform":"","element_pack_widget_tooltip_typography_font_style":"","element_pack_widget_tooltip_typography_text_decoration":"","element_pack_widget_tooltip_typography_line_height":{"unit":"px","size":"","sizes":[]},"element_pack_widget_tooltip_typography_line_height_tablet":{"unit":"em","size":"","sizes":[]},"element_pack_widget_tooltip_typography_line_height_mobile":{"unit":"em","size":"","sizes":[]},"element_pack_widget_tooltip_typography_letter_spacing":{"unit":"px","size":"","sizes":[]},"element_pack_widget_tooltip_typography_letter_spacing_tablet":{"unit":"px","size":"","sizes":[]},"element_pack_widget_tooltip_typography_letter_spacing_mobile":{"unit":"px","size":"","sizes":[]},"element_pack_widget_tooltip_typography_word_spacing":{"unit":"px","size":"","sizes":[]},"element_pack_widget_tooltip_typography_word_spacing_tablet":{"unit":"em","size":"","sizes":[]},"element_pack_widget_tooltip_typography_word_spacing_mobile":{"unit":"em","size":"","sizes":[]},"ep_display_conditions_enable":"","ep_display_conditions_to":"show","ep_display_conditions_relation":"all","ep_display_conditions":[],"element_pack_wrapper_link":{"url":"","is_external":"","nofollow":"","custom_attributes":""},"ep_floating_effects_show":"","ep_floating_effects_translate_toggle":"","ep_floating_effects_translate_x":{"unit":"px","size":"","sizes":{"from":0,"to":0}},"ep_floating_effects_translate_y":{"unit":"px","size":"","sizes":{"from":0,"to":30}},"ep_floating_effects_translate_duration":{"unit":"px","size":1000,"sizes":[]},"ep_floating_effects_translate_delay":{"unit":"px","size":"","sizes":[]},"ep_floating_effects_rotate_toggle":"","ep_floating_effects_rotate_x":{"unit":"deg","size":"","sizes":{"from":0,"to":0}},"ep_floating_effects_rotate_y":{"unit":"deg","size":"","sizes":{"from":0,"to":0}},"ep_floating_effects_rotate_z":{"unit":"deg","size":"","sizes":{"from":0,"to":45}},"ep_floating_effects_rotate_infinite":"","ep_floating_effects_rotate_duration":{"unit":"px","size":2000,"sizes":[]},"ep_floating_effects_rotate_delay":{"unit":"px","size":"","sizes":[]},"ep_floating_effects_scale_toggle":"","ep_floating_effects_scale_x":{"unit":"px","size":"","sizes":{"from":1,"to":1.5}},"ep_floating_effects_scale_y":{"unit":"px","size":"","sizes":{"from":1,"to":1.5}},"ep_floating_effects_scale_duration":{"unit":"px","size":1000,"sizes":[]},"ep_floating_effects_scale_delay":{"unit":"px","size":"","sizes":[]},"ep_floating_effects_skew_toggle":"","ep_floating_effects_skew_x":{"unit":"px","size":"","sizes":{"from":1,"to":1.5}},"ep_floating_effects_skew_y":{"unit":"px","size":"","sizes":{"from":1,"to":1.5}},"ep_floating_effects_skew_duration":{"unit":"px","size":1000,"sizes":[]},"ep_floating_effects_skew_delay":{"unit":"px","size":"","sizes":[]},"ep_floating_effects_border_radius_toggle":"","ep_floating_effects_border_radius":{"unit":"px","size":"","sizes":{"from":0,"to":50}},"ep_floating_effects_border_radius_duration":{"unit":"px","size":1000,"sizes":[]},"ep_floating_effects_border_radius_delay":{"unit":"px","size":"","sizes":[]},"ep_floating_effects_opacity_toggle":"","ep_floating_effects_opacity_start":{"unit":"px","size":1,"sizes":[]},"ep_floating_effects_opacity_end":{"unit":"px","size":0,"sizes":[]},"ep_floating_effects_opacity_duration":{"unit":"px","size":1000,"sizes":[]},"ep_floating_effects_easing":"easeInOutQuad","ep_parallax_effects_show":"","ep_parallax_effects_x":"","ep_parallax_effects_x_start":{"unit":"px","size":"","sizes":[]},"ep_parallax_effects_x_end":{"unit":"px","size":"","sizes":[]},"ep_parallax_effects_x_custom_show":"","ep_parallax_effects_x_custom_value":"","ep_parallax_effects_y":"","ep_parallax_effects_y_start":{"unit":"px","size":50,"sizes":[]},"ep_parallax_effects_y_end":{"unit":"px","size":0,"sizes":[]},"ep_parallax_effects_y_custom_show":"","ep_parallax_effects_y_custom_value":"","ep_parallax_effects_opacity_toggole":"","ep_parallax_effects_opacity":"","ep_parallax_effects_opacity_custom_show":"","ep_parallax_effects_opacity_custom_value":"","ep_parallax_effects_blur":"","ep_parallax_effects_blur_start":{"unit":"px","size":"","sizes":[]},"ep_parallax_effects_blur_end":{"unit":"px","size":"","sizes":[]},"ep_parallax_effects_rotate":"","ep_parallax_effects_rotate_start":{"unit":"px","size":"","sizes":[]},"ep_parallax_effects_rotate_end":{"unit":"px","size":"","sizes":[]},"ep_parallax_effects_scale":"","ep_parallax_effects_scale_start":{"unit":"px","size":1,"sizes":[]},"ep_parallax_effects_scale_end":{"unit":"px","size":1,"sizes":[]},"ep_parallax_effects_hue":"","ep_parallax_effects_hue_value":{"unit":"px","size":"","sizes":[]},"ep_parallax_effects_sepia":"","ep_parallax_effects_sepia_value":{"unit":"px","size":1,"sizes":[]},"ep_parallax_effects_easing":"","ep_parallax_effects_easing_value":{"unit":"px","size":1,"sizes":[]},"ep_parallax_effects_transition":"","ep_parallax_effects_transition_for":"all","ep_parallax_effects_transition_duration":"100","ep_parallax_effects_transition_easing":"linear","ep_parallax_effects_viewport":"","ep_parallax_effects_viewport_start":"","ep_parallax_effects_viewport_end":"","ep_parallax_effects_media_query":"","ep_parallax_effects_target":"self","_animation":"","_animation_tablet":"","_animation_mobile":"","animation_duration":"","_animation_delay":"","element_pack_widget_transform":"","element_pack_translate_toggle_normal":"","element_pack_widget_effect_transx_normal":{"unit":"px","size":"","sizes":[]},"element_pack_widget_effect_transx_normal_tablet":{"unit":"px","size":"","sizes":[]},"element_pack_widget_effect_transx_normal_mobile":{"unit":"px","size":"","sizes":[]},"element_pack_widget_effect_transy_normal":{"unit":"px","size":"","sizes":[]},"element_pack_widget_effect_transy_normal_tablet":{"unit":"px","size":"","sizes":[]},"element_pack_widget_effect_transy_normal_mobile":{"unit":"px","size":"","sizes":[]},"element_pack_rotate_toggle_normal":"","element_pack_widget_effect_rotatex_normal":{"unit":"px","size":"","sizes":[]},"element_pack_widget_effect_rotatex_normal_tablet":{"unit":"px","size":"","sizes":[]},"element_pack_widget_effect_rotatex_normal_mobile":{"unit":"px","size":"","sizes":[]},"element_pack_widget_effect_rotatey_normal":{"unit":"px","size":"","sizes":[]},"element_pack_widget_effect_rotatey_normal_tablet":{"unit":"px","size":"","sizes":[]},"element_pack_widget_effect_rotatey_normal_mobile":{"unit":"px","size":"","sizes":[]},"element_pack_widget_effect_rotatez_normal":{"unit":"px","size":"","sizes":[]},"element_pack_widget_effect_rotatez_normal_tablet":{"unit":"px","size":"","sizes":[]},"element_pack_widget_effect_rotatez_normal_mobile":{"unit":"px","size":"","sizes":[]},"element_pack_scale_normal":"","element_pack_widget_effect_scalex_normal":{"unit":"px","size":"","sizes":[]},"element_pack_widget_effect_scalex_normal_tablet":{"unit":"px","size":"","sizes":[]},"element_pack_widget_effect_scalex_normal_mobile":{"unit":"px","size":"","sizes":[]},"element_pack_widget_effect_scaley_normal":{"unit":"px","size":"","sizes":[]},"element_pack_widget_effect_scaley_normal_tablet":{"unit":"px","size":"","sizes":[]},"element_pack_widget_effect_scaley_normal_mobile":{"unit":"px","size":"","sizes":[]},"element_pack_skew_normal":"","element_pack_widget_effect_skewx_normal":{"unit":"px","size":"","sizes":[]},"element_pack_widget_effect_skewx_normal_tablet":{"unit":"px","size":"","sizes":[]},"element_pack_widget_effect_skewx_normal_mobile":{"unit":"px","size":"","sizes":[]},"element_pack_widget_effect_skewy_normal":{"unit":"px","size":"","sizes":[]},"element_pack_widget_effect_skewy_normal_tablet":{"unit":"px","size":"","sizes":[]},"element_pack_widget_effect_skewy_normal_mobile":{"unit":"px","size":"","sizes":[]},"element_pack_translate_toggle_hover":"","element_pack_widget_effect_transx_hover":{"unit":"px","size":"","sizes":[]},"element_pack_widget_effect_transx_hover_tablet":{"unit":"px","size":"","sizes":[]},"element_pack_widget_effect_transx_hover_mobile":{"unit":"px","size":"","sizes":[]},"element_pack_widget_effect_transy_hover":{"unit":"px","size":"","sizes":[]},"element_pack_widget_effect_transy_hover_tablet":{"unit":"px","size":"","sizes":[]},"element_pack_widget_effect_transy_hover_mobile":{"unit":"px","size":"","sizes":[]},"element_pack_rotate_toggle_hover":"","element_pack_widget_effect_rotatex_hover":{"unit":"px","size":"","sizes":[]},"element_pack_widget_effect_rotatex_hover_tablet":{"unit":"px","size":"","sizes":[]},"element_pack_widget_effect_rotatex_hover_mobile":{"unit":"px","size":"","sizes":[]},"element_pack_widget_effect_rotatey_hover":{"unit":"px","size":"","sizes":[]},"element_pack_widget_effect_rotatey_hover_tablet":{"unit":"px","size":"","sizes":[]},"element_pack_widget_effect_rotatey_hover_mobile":{"unit":"px","size":"","sizes":[]},"element_pack_widget_effect_rotatez_hover":{"unit":"px","size":"","sizes":[]},"element_pack_widget_effect_rotatez_hover_tablet":{"unit":"px","size":"","sizes":[]},"element_pack_widget_effect_rotatez_hover_mobile":{"unit":"px","size":"","sizes":[]},"element_pack_scale_hover":"","element_pack_widget_effect_scalex_hover":{"unit":"px","size":"","sizes":[]},"element_pack_widget_effect_scalex_hover_tablet":{"unit":"px","size":"","sizes":[]},"element_pack_widget_effect_scalex_hover_mobile":{"unit":"px","size":"","sizes":[]},"element_pack_widget_effect_scaley_hover":{"unit":"px","size":"","sizes":[]},"element_pack_widget_effect_scaley_hover_tablet":{"unit":"px","size":"","sizes":[]},"element_pack_widget_effect_scaley_hover_mobile":{"unit":"px","size":"","sizes":[]},"element_pack_skew_hover":"","element_pack_widget_effect_skewx_hover":{"unit":"px","size":"","sizes":[]},"element_pack_widget_effect_skewx_hover_tablet":{"unit":"px","size":"","sizes":[]},"element_pack_widget_effect_skewx_hover_mobile":{"unit":"px","size":"","sizes":[]},"element_pack_widget_effect_skewy_hover":{"unit":"px","size":"","sizes":[]},"element_pack_widget_effect_skewy_hover_tablet":{"unit":"px","size":"","sizes":[]},"element_pack_widget_effect_skewy_hover_mobile":{"unit":"px","size":"","sizes":[]},"element_pack_widget_effect_transition":"","element_pack_widget_effect_transition_duration":"300","element_pack_widget_effect_transition_delay":"","element_pack_widget_effect_transition_easing":"ease-out","_transform_rotate_popover":"","_transform_rotateZ_effect":{"unit":"px","size":"","sizes":[]},"_transform_rotateZ_effect_tablet":{"unit":"deg","size":"","sizes":[]},"_transform_rotateZ_effect_mobile":{"unit":"deg","size":"","sizes":[]},"_transform_rotate_3d":"","_transform_rotateX_effect":{"unit":"px","size":"","sizes":[]},"_transform_rotateX_effect_tablet":{"unit":"deg","size":"","sizes":[]},"_transform_rotateX_effect_mobile":{"unit":"deg","size":"","sizes":[]},"_transform_rotateY_effect":{"unit":"px","size":"","sizes":[]},"_transform_rotateY_effect_tablet":{"unit":"deg","size":"","sizes":[]},"_transform_rotateY_effect_mobile":{"unit":"deg","size":"","sizes":[]},"_transform_perspective_effect":{"unit":"px","size":"","sizes":[]},"_transform_perspective_effect_tablet":{"unit":"px","size":"","sizes":[]},"_transform_perspective_effect_mobile":{"unit":"px","size":"","sizes":[]},"_transform_translate_popover":"","_transform_translateX_effect":{"unit":"px","size":"","sizes":[]},"_transform_translateX_effect_tablet":{"unit":"px","size":"","sizes":[]},"_transform_translateX_effect_mobile":{"unit":"px","size":"","sizes":[]},"_transform_translateY_effect":{"unit":"px","size":"","sizes":[]},"_transform_translateY_effect_tablet":{"unit":"px","size":"","sizes":[]},"_transform_translateY_effect_mobile":{"unit":"px","size":"","sizes":[]},"_transform_scale_popover":"","_transform_keep_proportions":"yes","_transform_scale_effect":{"unit":"px","size":"","sizes":[]},"_transform_scale_effect_tablet":{"unit":"px","size":"","sizes":[]},"_transform_scale_effect_mobile":{"unit":"px","size":"","sizes":[]},"_transform_scaleX_effect":{"unit":"px","size":"","sizes":[]},"_transform_scaleX_effect_tablet":{"unit":"px","size":"","sizes":[]},"_transform_scaleX_effect_mobile":{"unit":"px","size":"","sizes":[]},"_transform_scaleY_effect":{"unit":"px","size":"","sizes":[]},"_transform_scaleY_effect_tablet":{"unit":"px","size":"","sizes":[]},"_transform_scaleY_effect_mobile":{"unit":"px","size":"","sizes":[]},"_transform_skew_popover":"","_transform_skewX_effect":{"unit":"px","size":"","sizes":[]},"_transform_skewX_effect_tablet":{"unit":"deg","size":"","sizes":[]},"_transform_skewX_effect_mobile":{"unit":"deg","size":"","sizes":[]},"_transform_skewY_effect":{"unit":"px","size":"","sizes":[]},"_transform_skewY_effect_tablet":{"unit":"deg","size":"","sizes":[]},"_transform_skewY_effect_mobile":{"unit":"deg","size":"","sizes":[]},"_transform_flipX_effect":"","_transform_flipY_effect":"","_transform_rotate_popover_hover":"","_transform_rotateZ_effect_hover":{"unit":"px","size":"","sizes":[]},"_transform_rotateZ_effect_hover_tablet":{"unit":"deg","size":"","sizes":[]},"_transform_rotateZ_effect_hover_mobile":{"unit":"deg","size":"","sizes":[]},"_transform_rotate_3d_hover":"","_transform_rotateX_effect_hover":{"unit":"px","size":"","sizes":[]},"_transform_rotateX_effect_hover_tablet":{"unit":"deg","size":"","sizes":[]},"_transform_rotateX_effect_hover_mobile":{"unit":"deg","size":"","sizes":[]},"_transform_rotateY_effect_hover":{"unit":"px","size":"","sizes":[]},"_transform_rotateY_effect_hover_tablet":{"unit":"deg","size":"","sizes":[]},"_transform_rotateY_effect_hover_mobile":{"unit":"deg","size":"","sizes":[]},"_transform_perspective_effect_hover":{"unit":"px","size":"","sizes":[]},"_transform_perspective_effect_hover_tablet":{"unit":"px","size":"","sizes":[]},"_transform_perspective_effect_hover_mobile":{"unit":"px","size":"","sizes":[]},"_transform_translate_popover_hover":"","_transform_translateX_effect_hover":{"unit":"px","size":"","sizes":[]},"_transform_translateX_effect_hover_tablet":{"unit":"px","size":"","sizes":[]},"_transform_translateX_effect_hover_mobile":{"unit":"px","size":"","sizes":[]},"_transform_translateY_effect_hover":{"unit":"px","size":"","sizes":[]},"_transform_translateY_effect_hover_tablet":{"unit":"px","size":"","sizes":[]},"_transform_translateY_effect_hover_mobile":{"unit":"px","size":"","sizes":[]},"_transform_scale_popover_hover":"","_transform_keep_proportions_hover":"yes","_transform_scale_effect_hover":{"unit":"px","size":"","sizes":[]},"_transform_scale_effect_hover_tablet":{"unit":"px","size":"","sizes":[]},"_transform_scale_effect_hover_mobile":{"unit":"px","size":"","sizes":[]},"_transform_scaleX_effect_hover":{"unit":"px","size":"","sizes":[]},"_transform_scaleX_effect_hover_tablet":{"unit":"px","size":"","sizes":[]},"_transform_scaleX_effect_hover_mobile":{"unit":"px","size":"","sizes":[]},"_transform_scaleY_effect_hover":{"unit":"px","size":"","sizes":[]},"_transform_scaleY_effect_hover_tablet":{"unit":"px","size":"","sizes":[]},"_transform_scaleY_effect_hover_mobile":{"unit":"px","size":"","sizes":[]},"_transform_skew_popover_hover":"","_transform_skewX_effect_hover":{"unit":"px","size":"","sizes":[]},"_transform_skewX_effect_hover_tablet":{"unit":"deg","size":"","sizes":[]},"_transform_skewX_effect_hover_mobile":{"unit":"deg","size":"","sizes":[]},"_transform_skewY_effect_hover":{"unit":"px","size":"","sizes":[]},"_transform_skewY_effect_hover_tablet":{"unit":"deg","size":"","sizes":[]},"_transform_skewY_effect_hover_mobile":{"unit":"deg","size":"","sizes":[]},"_transform_flipX_effect_hover":"","_transform_flipY_effect_hover":"","_transform_transition_hover":{"unit":"px","size":"","sizes":[]},"motion_fx_transform_x_anchor_point":"","motion_fx_transform_x_anchor_point_tablet":"","motion_fx_transform_x_anchor_point_mobile":"","motion_fx_transform_y_anchor_point":"","motion_fx_transform_y_anchor_point_tablet":"","motion_fx_transform_y_anchor_point_mobile":"","_background_background":"","_background_color":"","_background_color_stop":{"unit":"%","size":0,"sizes":[]},"_background_color_stop_tablet":{"unit":"%"},"_background_color_stop_mobile":{"unit":"%"},"_background_color_b":"#f2295b","_background_color_b_stop":{"unit":"%","size":100,"sizes":[]},"_background_color_b_stop_tablet":{"unit":"%"},"_background_color_b_stop_mobile":{"unit":"%"},"_background_gradient_type":"linear","_background_gradient_angle":{"unit":"deg","size":180,"sizes":[]},"_background_gradient_angle_tablet":{"unit":"deg"},"_background_gradient_angle_mobile":{"unit":"deg"},"_background_gradient_position":"center center","_background_gradient_position_tablet":"","_background_gradient_position_mobile":"","_background_image":{"url":"","id":"","size":""},"_background_image_tablet":{"url":"","id":"","size":""},"_background_image_mobile":{"url":"","id":"","size":""},"_background_position":"","_background_position_tablet":"","_background_position_mobile":"","_background_xpos":{"unit":"px","size":0,"sizes":[]},"_background_xpos_tablet":{"unit":"px","size":0,"sizes":[]},"_background_xpos_mobile":{"unit":"px","size":0,"sizes":[]},"_background_ypos":{"unit":"px","size":0,"sizes":[]},"_background_ypos_tablet":{"unit":"px","size":0,"sizes":[]},"_background_ypos_mobile":{"unit":"px","size":0,"sizes":[]},"_background_attachment":"","_background_repeat":"","_background_repeat_tablet":"","_background_repeat_mobile":"","_background_size":"","_background_size_tablet":"","_background_size_mobile":"","_background_bg_width":{"unit":"%","size":100,"sizes":[]},"_background_bg_width_tablet":{"unit":"px","size":"","sizes":[]},"_background_bg_width_mobile":{"unit":"px","size":"","sizes":[]},"_background_video_link":"","_background_video_start":"","_background_video_end":"","_background_play_once":"","_background_play_on_mobile":"","_background_privacy_mode":"","_background_video_fallback":{"url":"","id":"","size":""},"_background_slideshow_gallery":[],"_background_slideshow_loop":"yes","_background_slideshow_slide_duration":5000,"_background_slideshow_slide_transition":"fade","_background_slideshow_transition_duration":500,"_background_slideshow_background_size":"","_background_slideshow_background_size_tablet":"","_background_slideshow_background_size_mobile":"","_background_slideshow_background_position":"","_background_slideshow_background_position_tablet":"","_background_slideshow_background_position_mobile":"","_background_slideshow_lazyload":"","_background_slideshow_ken_burns":"","_background_slideshow_ken_burns_zoom_direction":"in","_background_hover_background":"","_background_hover_color":"","_background_hover_color_stop":{"unit":"%","size":0,"sizes":[]},"_background_hover_color_stop_tablet":{"unit":"%"},"_background_hover_color_stop_mobile":{"unit":"%"},"_background_hover_color_b":"#f2295b","_background_hover_color_b_stop":{"unit":"%","size":100,"sizes":[]},"_background_hover_color_b_stop_tablet":{"unit":"%"},"_background_hover_color_b_stop_mobile":{"unit":"%"},"_background_hover_gradient_type":"linear","_background_hover_gradient_angle":{"unit":"deg","size":180,"sizes":[]},"_background_hover_gradient_angle_tablet":{"unit":"deg"},"_background_hover_gradient_angle_mobile":{"unit":"deg"},"_background_hover_gradient_position":"center center","_background_hover_gradient_position_tablet":"","_background_hover_gradient_position_mobile":"","_background_hover_image":{"url":"","id":"","size":""},"_background_hover_image_tablet":{"url":"","id":"","size":""},"_background_hover_image_mobile":{"url":"","id":"","size":""},"_background_hover_position":"","_background_hover_position_tablet":"","_background_hover_position_mobile":"","_background_hover_xpos":{"unit":"px","size":0,"sizes":[]},"_background_hover_xpos_tablet":{"unit":"px","size":0,"sizes":[]},"_background_hover_xpos_mobile":{"unit":"px","size":0,"sizes":[]},"_background_hover_ypos":{"unit":"px","size":0,"sizes":[]},"_background_hover_ypos_tablet":{"unit":"px","size":0,"sizes":[]},"_background_hover_ypos_mobile":{"unit":"px","size":0,"sizes":[]},"_background_hover_attachment":"","_background_hover_repeat":"","_background_hover_repeat_tablet":"","_background_hover_repeat_mobile":"","_background_hover_size":"","_background_hover_size_tablet":"","_background_hover_size_mobile":"","_background_hover_bg_width":{"unit":"%","size":100,"sizes":[]},"_background_hover_bg_width_tablet":{"unit":"px","size":"","sizes":[]},"_background_hover_bg_width_mobile":{"unit":"px","size":"","sizes":[]},"_background_hover_video_link":"","_background_hover_video_start":"","_background_hover_video_end":"","_background_hover_play_once":"","_background_hover_play_on_mobile":"","_background_hover_privacy_mode":"","_background_hover_video_fallback":{"url":"","id":"","size":""},"_background_hover_slideshow_gallery":[],"_background_hover_slideshow_loop":"yes","_background_hover_slideshow_slide_duration":5000,"_background_hover_slideshow_slide_transition":"fade","_background_hover_slideshow_transition_duration":500,"_background_hover_slideshow_background_size":"","_background_hover_slideshow_background_size_tablet":"","_background_hover_slideshow_background_size_mobile":"","_background_hover_slideshow_background_position":"","_background_hover_slideshow_background_position_tablet":"","_background_hover_slideshow_background_position_mobile":"","_background_hover_slideshow_lazyload":"","_background_hover_slideshow_ken_burns":"","_background_hover_slideshow_ken_burns_zoom_direction":"in","_background_hover_transition":{"unit":"px","size":"","sizes":[]},"element_pack_backdrop_filter":"","element_pack_bf_blur":{"unit":"px","size":"","sizes":[]},"element_pack_bf_brightness":{"unit":"px","size":"","sizes":[]},"element_pack_bf_contrast":{"unit":"px","size":"","sizes":[]},"element_pack_bf_grayscale":{"unit":"px","size":"","sizes":[]},"element_pack_bf_invert":{"unit":"px","size":"","sizes":[]},"element_pack_bf_opacity":{"unit":"px","size":"","sizes":[]},"element_pack_bf_sepia":{"unit":"px","size":"","sizes":[]},"element_pack_bf_saturate":{"unit":"px","size":"","sizes":[]},"element_pack_bf_hue_rotate":{"unit":"px","size":"","sizes":[]},"ep_background_overlay_background":"","ep_background_overlay_color":"","ep_background_overlay_color_stop":{"unit":"%","size":0,"sizes":[]},"ep_background_overlay_color_stop_tablet":{"unit":"%"},"ep_background_overlay_color_stop_mobile":{"unit":"%"},"ep_background_overlay_color_b":"#f2295b","ep_background_overlay_color_b_stop":{"unit":"%","size":100,"sizes":[]},"ep_background_overlay_color_b_stop_tablet":{"unit":"%"},"ep_background_overlay_color_b_stop_mobile":{"unit":"%"},"ep_background_overlay_gradient_type":"linear","ep_background_overlay_gradient_angle":{"unit":"deg","size":180,"sizes":[]},"ep_background_overlay_gradient_angle_tablet":{"unit":"deg"},"ep_background_overlay_gradient_angle_mobile":{"unit":"deg"},"ep_background_overlay_gradient_position":"center center","ep_background_overlay_gradient_position_tablet":"","ep_background_overlay_gradient_position_mobile":"","ep_background_overlay_image":{"url":"","id":"","size":""},"ep_background_overlay_image_tablet":{"url":"","id":"","size":""},"ep_background_overlay_image_mobile":{"url":"","id":"","size":""},"ep_background_overlay_position":"","ep_background_overlay_position_tablet":"","ep_background_overlay_position_mobile":"","ep_background_overlay_xpos":{"unit":"px","size":0,"sizes":[]},"ep_background_overlay_xpos_tablet":{"unit":"px","size":0,"sizes":[]},"ep_background_overlay_xpos_mobile":{"unit":"px","size":0,"sizes":[]},"ep_background_overlay_ypos":{"unit":"px","size":0,"sizes":[]},"ep_background_overlay_ypos_tablet":{"unit":"px","size":0,"sizes":[]},"ep_background_overlay_ypos_mobile":{"unit":"px","size":0,"sizes":[]},"ep_background_overlay_attachment":"","ep_background_overlay_repeat":"","ep_background_overlay_repeat_tablet":"","ep_background_overlay_repeat_mobile":"","ep_background_overlay_size":"","ep_background_overlay_size_tablet":"","ep_background_overlay_size_mobile":"","ep_background_overlay_bg_width":{"unit":"%","size":100,"sizes":[]},"ep_background_overlay_bg_width_tablet":{"unit":"px","size":"","sizes":[]},"ep_background_overlay_bg_width_mobile":{"unit":"px","size":"","sizes":[]},"ep_background_overlay_video_link":"","ep_background_overlay_video_start":"","ep_background_overlay_video_end":"","ep_background_overlay_play_once":"","ep_background_overlay_play_on_mobile":"","ep_background_overlay_privacy_mode":"","ep_background_overlay_video_fallback":{"url":"","id":"","size":""},"ep_background_overlay_slideshow_gallery":[],"ep_background_overlay_slideshow_loop":"yes","ep_background_overlay_slideshow_slide_duration":5000,"ep_background_overlay_slideshow_slide_transition":"fade","ep_background_overlay_slideshow_transition_duration":500,"ep_background_overlay_slideshow_background_size":"","ep_background_overlay_slideshow_background_size_tablet":"","ep_background_overlay_slideshow_background_size_mobile":"","ep_background_overlay_slideshow_background_position":"","ep_background_overlay_slideshow_background_position_tablet":"","ep_background_overlay_slideshow_background_position_mobile":"","ep_background_overlay_slideshow_lazyload":"","ep_background_overlay_slideshow_ken_burns":"","ep_background_overlay_slideshow_ken_burns_zoom_direction":"in","ep_background_overlay_opacity":{"unit":"px","size":0.5,"sizes":[]},"ep_css_filters_css_filter":"","ep_css_filters_blur":{"unit":"px","size":0,"sizes":[]},"ep_css_filters_brightness":{"unit":"px","size":100,"sizes":[]},"ep_css_filters_contrast":{"unit":"px","size":100,"sizes":[]},"ep_css_filters_saturate":{"unit":"px","size":100,"sizes":[]},"ep_css_filters_hue":{"unit":"px","size":0,"sizes":[]},"ep_overlay_blend_mode":"","ep_background_overlay_radius":{"unit":"px","top":"","right":"","bottom":"","left":"","isLinked":true},"ep_background_overlay_radius_tablet":{"unit":"px","top":"","right":"","bottom":"","left":"","isLinked":true},"ep_background_overlay_radius_mobile":{"unit":"px","top":"","right":"","bottom":"","left":"","isLinked":true},"ep_background_overlay_hover_background":"","ep_background_overlay_hover_color":"","ep_background_overlay_hover_color_stop":{"unit":"%","size":0,"sizes":[]},"ep_background_overlay_hover_color_stop_tablet":{"unit":"%"},"ep_background_overlay_hover_color_stop_mobile":{"unit":"%"},"ep_background_overlay_hover_color_b":"#f2295b","ep_background_overlay_hover_color_b_stop":{"unit":"%","size":100,"sizes":[]},"ep_background_overlay_hover_color_b_stop_tablet":{"unit":"%"},"ep_background_overlay_hover_color_b_stop_mobile":{"unit":"%"},"ep_background_overlay_hover_gradient_type":"linear","ep_background_overlay_hover_gradient_angle":{"unit":"deg","size":180,"sizes":[]},"ep_background_overlay_hover_gradient_angle_tablet":{"unit":"deg"},"ep_background_overlay_hover_gradient_angle_mobile":{"unit":"deg"},"ep_background_overlay_hover_gradient_position":"center center","ep_background_overlay_hover_gradient_position_tablet":"","ep_background_overlay_hover_gradient_position_mobile":"","ep_background_overlay_hover_image":{"url":"","id":"","size":""},"ep_background_overlay_hover_image_tablet":{"url":"","id":"","size":""},"ep_background_overlay_hover_image_mobile":{"url":"","id":"","size":""},"ep_background_overlay_hover_position":"","ep_background_overlay_hover_position_tablet":"","ep_background_overlay_hover_position_mobile":"","ep_background_overlay_hover_xpos":{"unit":"px","size":0,"sizes":[]},"ep_background_overlay_hover_xpos_tablet":{"unit":"px","size":0,"sizes":[]},"ep_background_overlay_hover_xpos_mobile":{"unit":"px","size":0,"sizes":[]},"ep_background_overlay_hover_ypos":{"unit":"px","size":0,"sizes":[]},"ep_background_overlay_hover_ypos_tablet":{"unit":"px","size":0,"sizes":[]},"ep_background_overlay_hover_ypos_mobile":{"unit":"px","size":0,"sizes":[]},"ep_background_overlay_hover_attachment":"","ep_background_overlay_hover_repeat":"","ep_background_overlay_hover_repeat_tablet":"","ep_background_overlay_hover_repeat_mobile":"","ep_background_overlay_hover_size":"","ep_background_overlay_hover_size_tablet":"","ep_background_overlay_hover_size_mobile":"","ep_background_overlay_hover_bg_width":{"unit":"%","size":100,"sizes":[]},"ep_background_overlay_hover_bg_width_tablet":{"unit":"px","size":"","sizes":[]},"ep_background_overlay_hover_bg_width_mobile":{"unit":"px","size":"","sizes":[]},"ep_background_overlay_hover_video_link":"","ep_background_overlay_hover_video_start":"","ep_background_overlay_hover_video_end":"","ep_background_overlay_hover_play_once":"","ep_background_overlay_hover_play_on_mobile":"","ep_background_overlay_hover_privacy_mode":"","ep_background_overlay_hover_video_fallback":{"url":"","id":"","size":""},"ep_background_overlay_hover_slideshow_gallery":[],"ep_background_overlay_hover_slideshow_loop":"yes","ep_background_overlay_hover_slideshow_slide_duration":5000,"ep_background_overlay_hover_slideshow_slide_transition":"fade","ep_background_overlay_hover_slideshow_transition_duration":500,"ep_background_overlay_hover_slideshow_background_size":"","ep_background_overlay_hover_slideshow_background_size_tablet":"","ep_background_overlay_hover_slideshow_background_size_mobile":"","ep_background_overlay_hover_slideshow_background_position":"","ep_background_overlay_hover_slideshow_background_position_tablet":"","ep_background_overlay_hover_slideshow_background_position_mobile":"","ep_background_overlay_hover_slideshow_lazyload":"","ep_background_overlay_hover_slideshow_ken_burns":"","ep_background_overlay_hover_slideshow_ken_burns_zoom_direction":"in","ep_background_overlay_hover_opacity":{"unit":"px","size":0.5,"sizes":[]},"ep_css_filters_hover_css_filter":"","ep_css_filters_hover_blur":{"unit":"px","size":0,"sizes":[]},"ep_css_filters_hover_brightness":{"unit":"px","size":100,"sizes":[]},"ep_css_filters_hover_contrast":{"unit":"px","size":100,"sizes":[]},"ep_css_filters_hover_saturate":{"unit":"px","size":100,"sizes":[]},"ep_css_filters_hover_hue":{"unit":"px","size":0,"sizes":[]},"ep_background_overlay_hover_transition_duration":{"unit":"px","size":0.3,"sizes":[]},"ep_background_overlay_hover_radius":{"unit":"px","top":"","right":"","bottom":"","left":"","isLinked":true},"ep_background_overlay_hover_radius_tablet":{"unit":"px","top":"","right":"","bottom":"","left":"","isLinked":true},"ep_background_overlay_hover_radius_mobile":{"unit":"px","top":"","right":"","bottom":"","left":"","isLinked":true},"ep_background_overlay_margin":{"unit":"px","top":"","right":"","bottom":"","left":"","isLinked":true},"ep_background_overlay_margin_tablet":{"unit":"px","top":"","right":"","bottom":"","left":"","isLinked":true},"ep_background_overlay_margin_mobile":{"unit":"px","top":"","right":"","bottom":"","left":"","isLinked":true},"ep_background_overlay_zindex":"","ep_background_overlay_position_relative":"","ep_background_overlay_widget_zindex":"-1","_border_border":"","_border_width":{"unit":"px","top":"","right":"","bottom":"","left":"","isLinked":true},"_border_width_tablet":{"unit":"px","top":"","right":"","bottom":"","left":"","isLinked":true},"_border_width_mobile":{"unit":"px","top":"","right":"","bottom":"","left":"","isLinked":true},"_border_color":"","_border_radius":{"unit":"px","top":"","right":"","bottom":"","left":"","isLinked":true},"_border_radius_tablet":{"unit":"px","top":"","right":"","bottom":"","left":"","isLinked":true},"_border_radius_mobile":{"unit":"px","top":"","right":"","bottom":"","left":"","isLinked":true},"_box_shadow_box_shadow_type":"","_box_shadow_box_shadow":{"horizontal":0,"vertical":0,"blur":10,"spread":0,"color":"rgba(0,0,0,0.5)"},"_box_shadow_box_shadow_position":" ","_border_hover_border":"","_border_hover_width":{"unit":"px","top":"","right":"","bottom":"","left":"","isLinked":true},"_border_hover_width_tablet":{"unit":"px","top":"","right":"","bottom":"","left":"","isLinked":true},"_border_hover_width_mobile":{"unit":"px","top":"","right":"","bottom":"","left":"","isLinked":true},"_border_hover_color":"","_border_radius_hover":{"unit":"px","top":"","right":"","bottom":"","left":"","isLinked":true},"_border_radius_hover_tablet":{"unit":"px","top":"","right":"","bottom":"","left":"","isLinked":true},"_border_radius_hover_mobile":{"unit":"px","top":"","right":"","bottom":"","left":"","isLinked":true},"_box_shadow_hover_box_shadow_type":"","_box_shadow_hover_box_shadow":{"horizontal":0,"vertical":0,"blur":10,"spread":0,"color":"rgba(0,0,0,0.5)"},"_box_shadow_hover_box_shadow_position":" ","_border_hover_transition":{"unit":"px","size":"","sizes":[]},"_mask_switch":"","_mask_shape":"circle","_mask_image":{"url":"","id":"","size":""},"_mask_notice":"","_mask_size":"contain","_mask_size_tablet":"","_mask_size_mobile":"","_mask_size_scale":{"unit":"%","size":100,"sizes":[]},"_mask_size_scale_tablet":{"unit":"px","size":"","sizes":[]},"_mask_size_scale_mobile":{"unit":"px","size":"","sizes":[]},"_mask_position":"center center","_mask_position_tablet":"","_mask_position_mobile":"","_mask_position_x":{"unit":"%","size":0,"sizes":[]},"_mask_position_x_tablet":{"unit":"px","size":"","sizes":[]},"_mask_position_x_mobile":{"unit":"px","size":"","sizes":[]},"_mask_position_y":{"unit":"%","size":0,"sizes":[]},"_mask_position_y_tablet":{"unit":"px","size":"","sizes":[]},"_mask_position_y_mobile":{"unit":"px","size":"","sizes":[]},"_mask_repeat":"no-repeat","_mask_repeat_tablet":"","_mask_repeat_mobile":"","hide_desktop":"","hide_tablet":"","hide_mobile":""},"defaultEditSettings":{"defaultEditRoute":"content"},"elements":[],"widgetType":"image","editSettings":{"defaultEditRoute":"content","panel":{"activeTab":"content","activeSection":"section_image"}},"htmlCache":""}]}](https://retouchingshop.com/wp-content/uploads/2024/10/3-Refine-the-Edges-Using-the-Object-Selection-Tool-768x842.jpg)
Step 4: Remove the Background
Once the selection is accurate:
Press the Delete key (or Backspace on Mac) to remove the background.
You should now see the transparent background, which is represented by a checkerboard pattern.
Pro Tip: Instead of permanently deleting the background, apply a Layer Mask. This non-destructive method allows you to adjust the transparency later without losing parts of your image.

Step 5: Export the Image with a Transparent Background
To save the image with transparency:
Go to File > Export > Export As.
Select PNG as the file format. PNG supports transparent backgrounds, whereas JPEG does not.
Click Export and save your file.
Pro Tip: Adjust the resolution based on your intended use. For web images, 72 DPI is ideal, while print images require a higher resolution (300 DPI or more).

Additional Tips for Better Results
- Shortcuts for Efficiency: Master Photoshop’s keyboard shortcuts to speed up your workflow. For instance, use Ctrl + D (Cmd + D for Mac) to deselect and Ctrl + Z (Cmd + Z for Mac) to undo mistakes.
- Work in Layers: Keep a copy of the original image as a backup layer. Working with layers ensures you can always return to the original image if something goes wrong.
- Feather for Smoother Edges: Apply a slight feather (1-2 pixels) to the selection for smooth, natural-looking edges, especially if your subject has intricate details like hair or thin lines.
- Zoom In: Always zoom in to 100% or more when working on detailed areas. This ensures a more accurate selection and a cleaner final result.
FAQs on Making Your Image Background Transparent in Photoshop
Yes, you can use Photoshop’s Actions feature to apply the same background removal process to multiple images, saving you significant time.
For images with complex or gradient backgrounds, you may need to combine Photoshop tools, such as the Pen Tool, and manually trace the subject for precise removal.
: For images with complex or gradient backgrounds, you may need to combine Photoshop tools, such as the Pen Tool, and manually trace the subject for precise removal.
Conclusion:
Learning how to make your image background transparent in Photoshop is a valuable skill for anyone involved in graphic design, photography, or digital content creation. With Photoshop CC 2024’s improved features and AI-powered tools, you can achieve professional results in less time than ever before. Whether you’re working on product images, logos, or creative projects, this tutorial equips you with the knowledge to get the job done efficiently.
Call to Action: Did this guide help you improve your Photoshop skills? Share your results or questions in the comments below!
